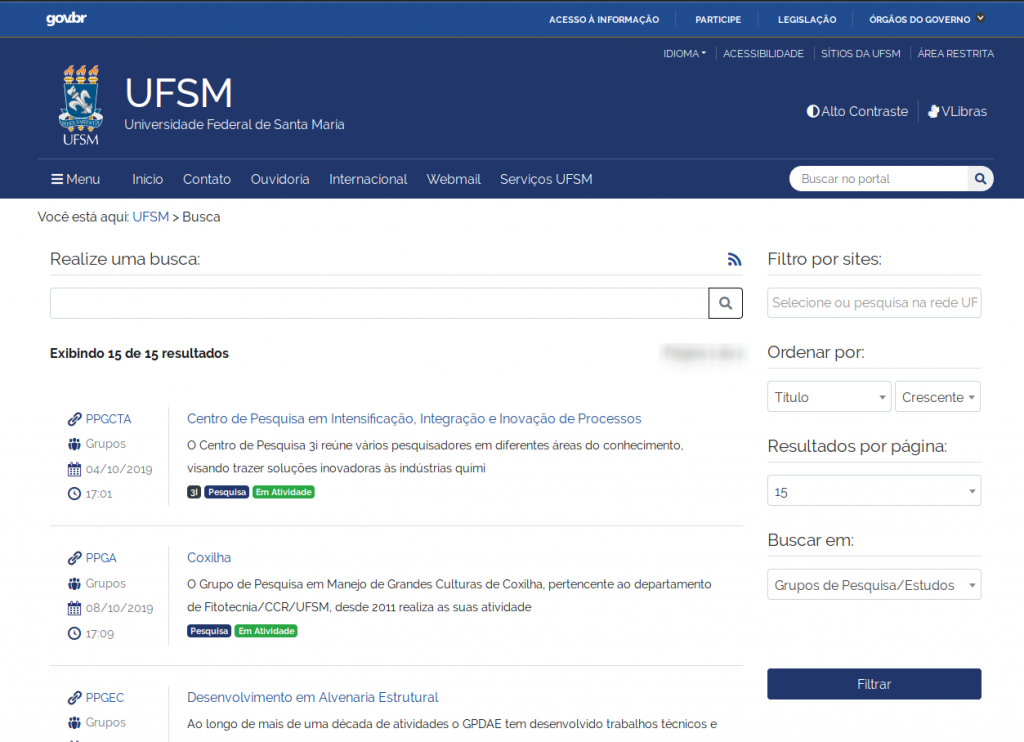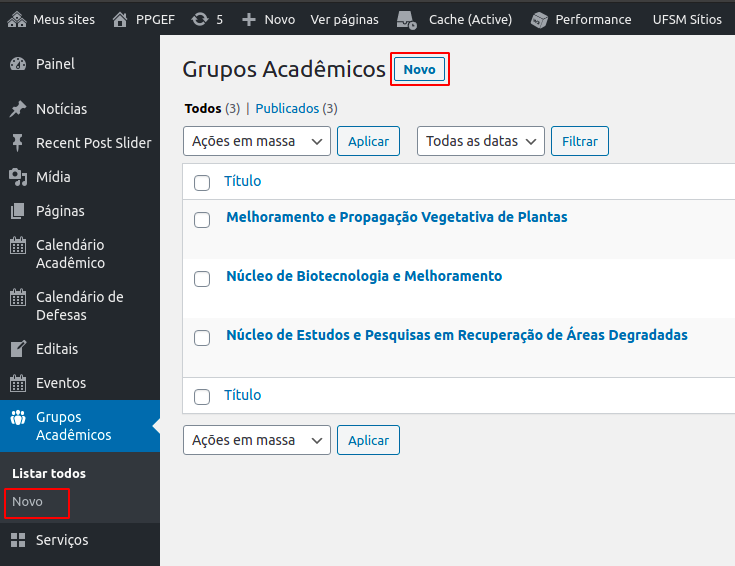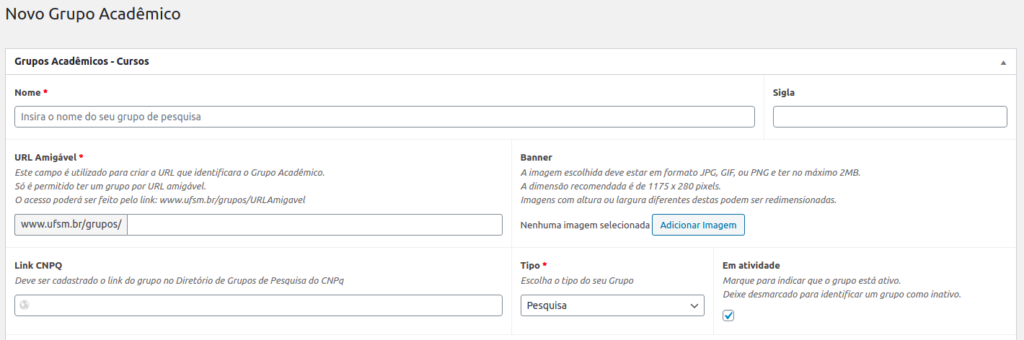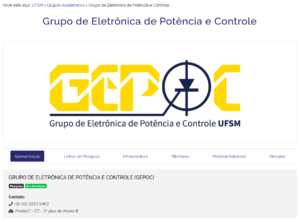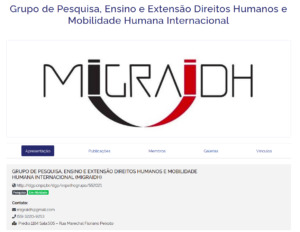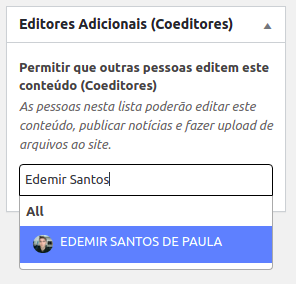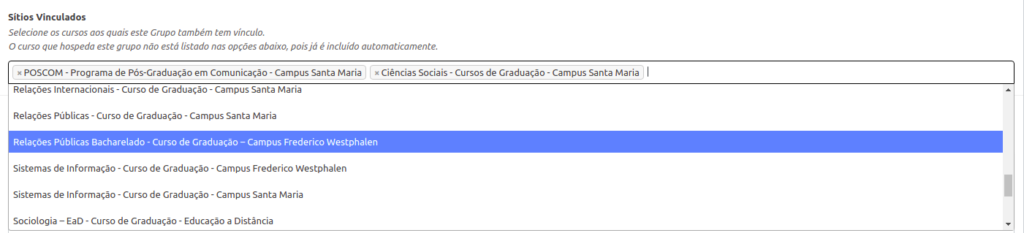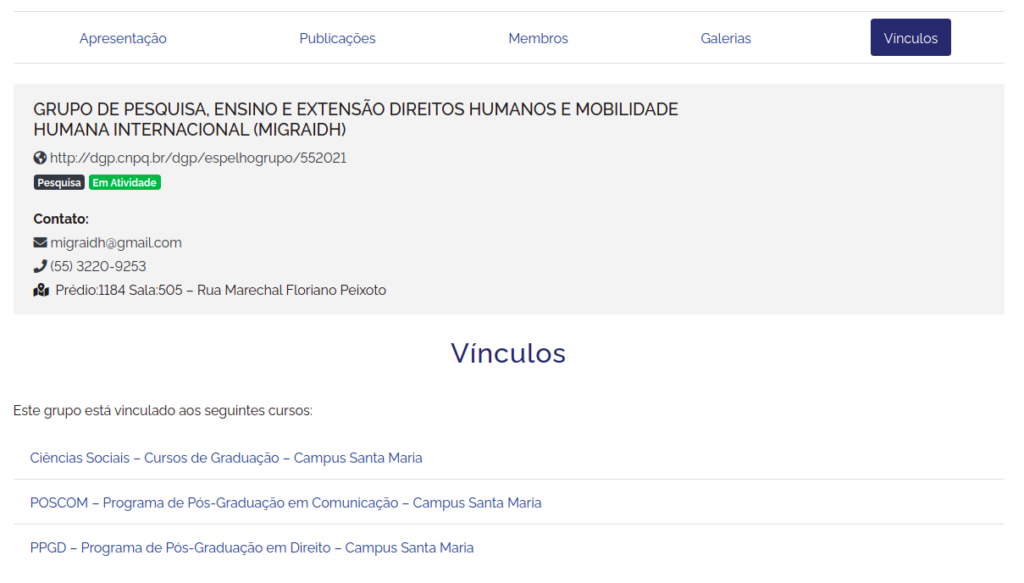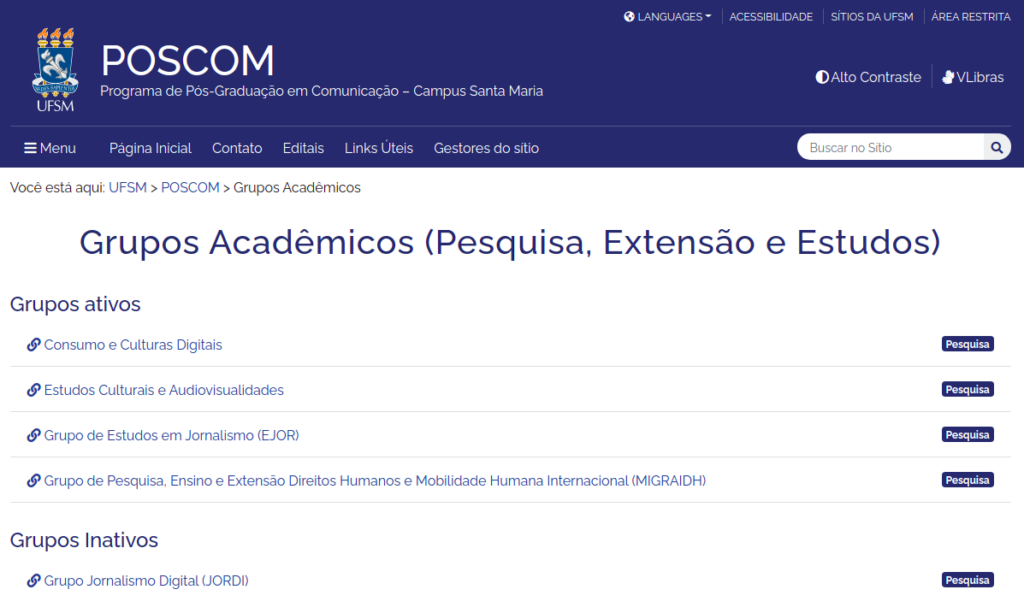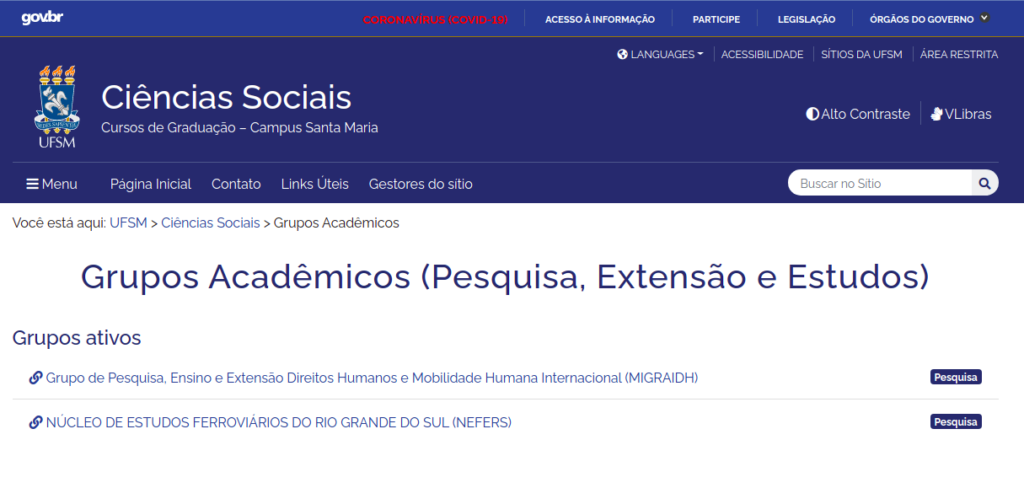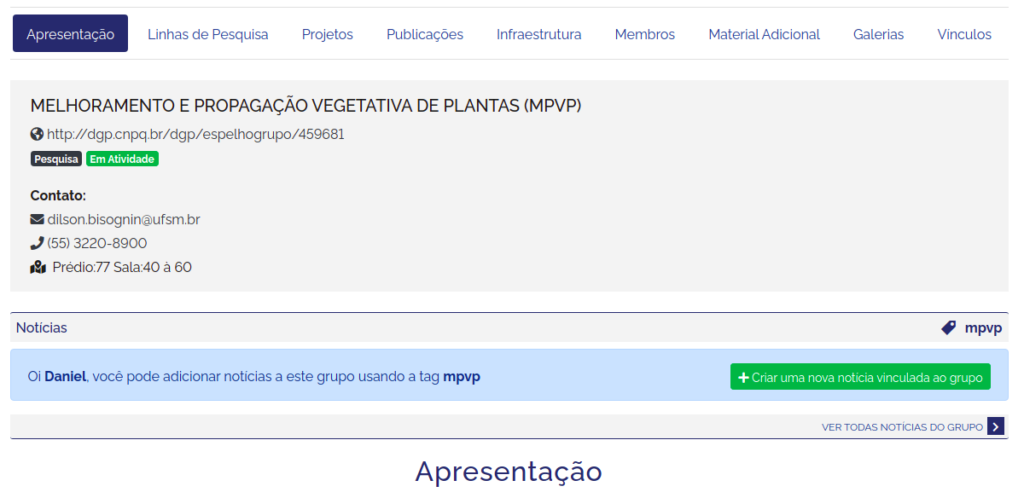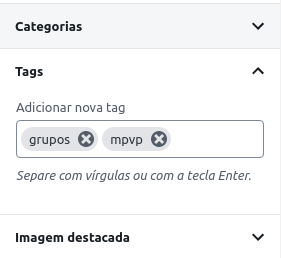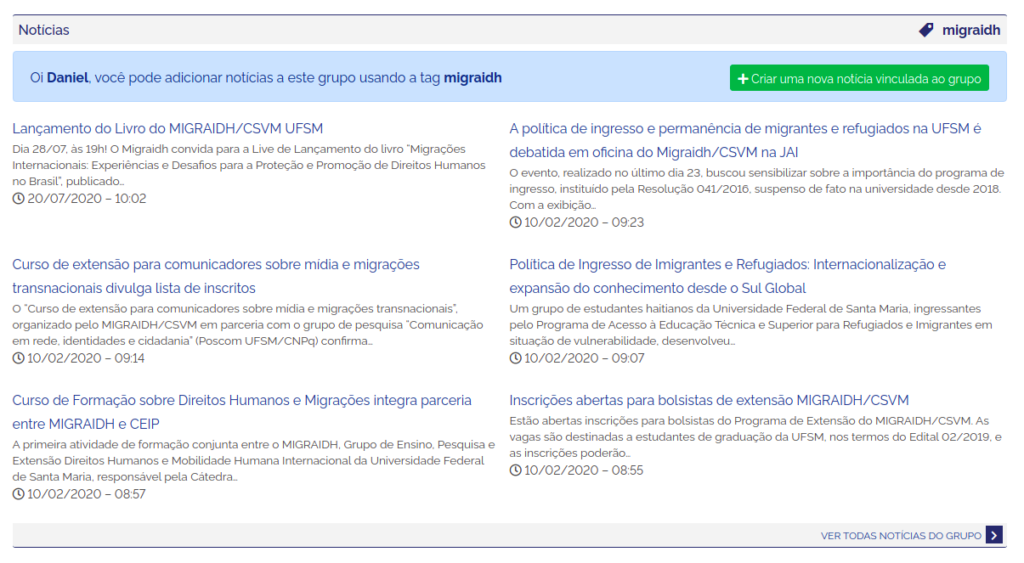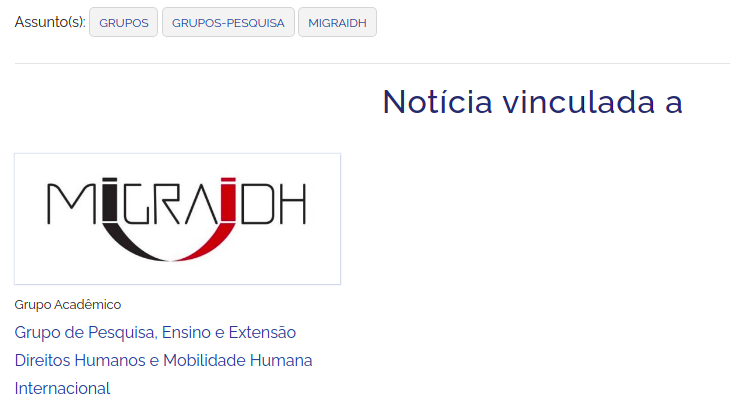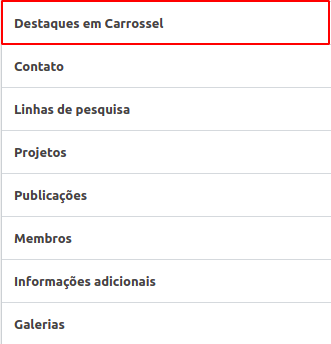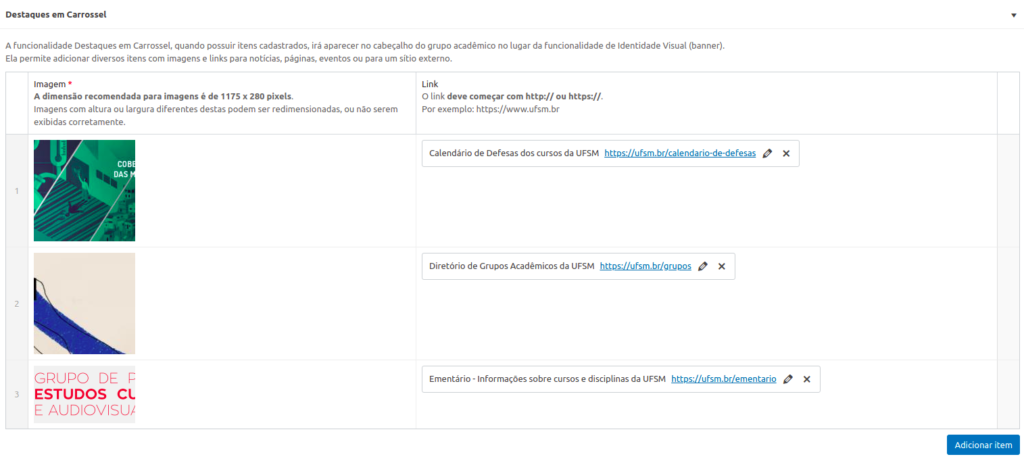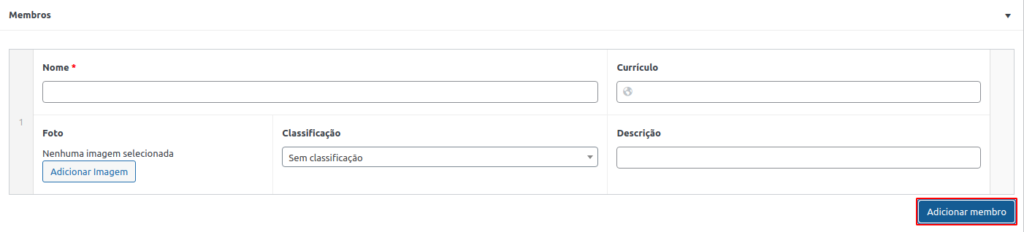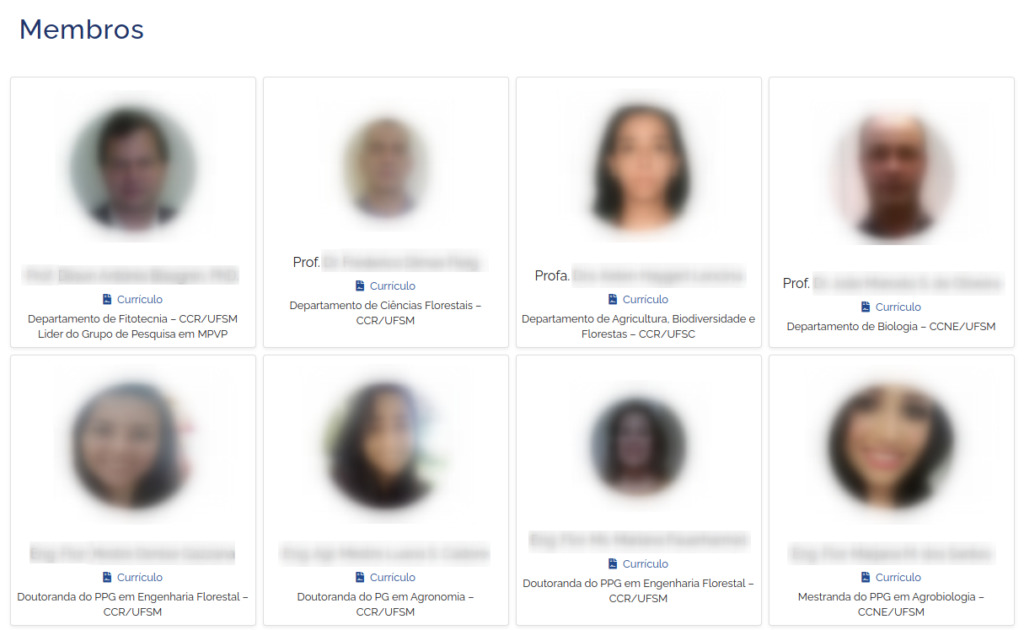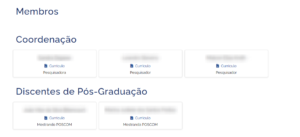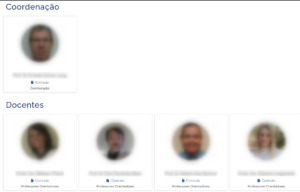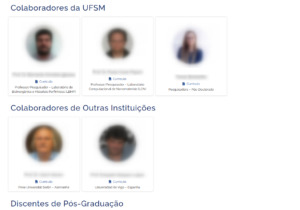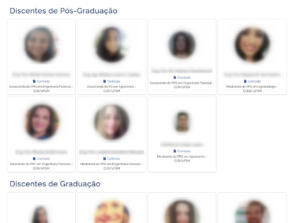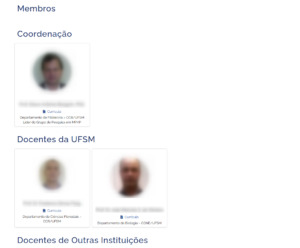Sumário
- Objetivo e histórico
- Como adicionar um novo grupo?
- Como editar e publicar um grupo?
- Como adicionar co-editores a um grupo?
- Como vincular um grupo a múltiplos cursos?
- Como adicionar outros vinculos?
- Como criar notícias vinculadas a um grupo?
- Como adicionar destaques no banner?
- Como adicionar e classificar membros?
- Como adicionar egressos?
- Como preencher os outros dados do grupo?
- Como adicionar páginas auxiliares?
- Ícone dos Grupos Acadêmicos no widget de utilidades
- Grupos Acadêmicos no Sítio da UFSM
Objetivo e Histórico
Os Grupos Acadêmicos surgiram como uma ferramenta para permitir aos grupos de ensino, pesquisa e extensão da Universidade Federal de Santa Maria (UFSM), a divulgação à comunidade de suas informações de contato, bem como seus projetos, linhas de pesquisa, publicações e notícias relacionadas.
A lista de todas as informações que podem estar presentes em um cadastro de Grupo Acadêmico são:
- Banner e informações de contato;
- Apresentação;
- Notícias;
- Linhas de pesquisa;
- Projetos;
- Publicações;
- Infraestrutura;
- Membros;
- Material adicional;
- Galerias de fotos; e
- Vínculos com cursos.
Como adicionar um novo grupo?
Por estar vinculado aos cursos da UFSM, um Grupo Acadêmico só pode ser criado no painel administrativo dos sítios que representam cursos. Desta forma, o novo grupo deverá ser criado em um dos sítios da lista abaixo:
- Cursos
- Graduação
- Cachoeira do Sul
- Educação a Distância
- Frederico Westphalen
- Palmeira das Missões
- Santa Maria
- Administração
- Agronomia
- Arquitetura e Urbanismo
- Arquivologia
- Artes Cênicas
- Artes Visuais
- Ciência da Computação
- Ciências Biológicas
- Ciências Contábeis
- Ciências Econômicas
- Ciências Sociais
- Curso de Graduação - Campus Santa Maria (Dança - Bacharelado)
- Curso de Graduação - Campus Santa Maria (Dança - Licenciatura)
- Desenho Industrial
- Direito
- Curso de Graduação - Campus Santa Maria (Educação Especial Inclusiva)
- Educação Especial
- Educação Física
- Enfermagem
- Engenharia Acústica
- Engenharia Aeroespacial
- Engenharia Ambiental e Sanitária
- Engenharia Civil
- Engenharia de Computação
- Engenharia de Controle e Automação
- Engenharia de Produção
- Engenharia de Telecomunicações
- Engenharia Elétrica
- Engenharia Florestal
- Engenharia Mecânica
- Engenharia Química
- Estatistica
- Farmácia
- Filosofia
- Física
- Fisioterapia
- Fonoaudiologia
- Geografia
- Historia
- Jornalismo
- Letras
- Licenciatura em Teatro
- Matemática
- Myba Guarani
- Medicina Veterinária
- Medicina
- Meteorologia
- Musica
- Nutrição
- Odontologia
- Pedagogia
- Produção Editorial
- Programa Especial de Graduação
- Psicologia
- Publicidade e Propaganda
- Química Industrial
- Química
- Relações Internacionais
- Relações Públicas Bacharelado
- Serviço Social
- Sistemas de Informação
- Tecnologia em Agronegócio
- Tecnologia em Alimentos
- Tecnologia em Eletrônica Industrial
- Tecnologia em Fabricação Mecânica
- Tecnologia em Geoprocessamento
- Tecnologia em Gestão Ambiental
- Tecnologia em Gestão Cooperativas
- Tecnologia em Gestão de Turismo
- Tecnologia em Processos Químicos
- Tecnologia em Redes de Computadores
- Tecnologia em Sistemas para Internet
- Terapia Ocupacional
- Zootecnia
- Médio
- Santa Maria
- Curso Técnico - Campus Santa Maria (Eletromecânica PROEJA)
- Curso Técnico - Campus Santa Maria (Técnico em Eletrotécnica Integrado Ao Ensino Médio)
- Curso Técnico - Campus Santa Maria (Técnico em Informática Para Internet Integrado Ao Ensino Médio)
- Curso Técnico – Campus Santa Maria (Técnico em Internet das Coisas Integrado ao Ensino Médio)
- Curso Técnico - Campus Santa Maria (Técnico em Mecânica Integrado Ao Ensino Médio)
- Politécnico
- Santa Maria
- Pós-Graduação
- Educação a Distância
- Especialização em Agroecologia, Educação do Campo e Inovações Sociais
- Especialização em Ciência de Dados na Administração Pública
- Especialização em Educação Ambiental - EaD
- Especialização em Educação Física Infantil e Anos Iniciais - EaD
- Especialização em Eficiência Energética Aplicada aos Processos Produtivos - EaD
- Especialização em Ensino de Filosofia no Ensino Médio - EaD
- Especialização em Ensino de Matemática no Ensino Médio - EaD
- Especialização em Ensino de Sociologia no Ensino Médio - EaD
- Especialização em Gestão de Arquivos - EaD
- Especialização em Gestão de Organização Pública em Saúde - EaD
- Especialização em Gestão Educacional - EaD
- Especialização em Gestão Pública - EaD
- Especialização em Gestão Pública Municipal - EaD
- Gestão Pública na Educação Infantil e Docência
- Especialização em Mídias na Educação - EaD
- Especialização em Tecnologias da Informação e da Comunicação Aplicadas à Educação - EaD
- Frederico Westphalen
- Palmeira das Missões
- Santa Maria
- Especialização em Administração e Gestão Pública
- Especialização em Atividade Física, Desempenho Motor e Saúde
- Especialização em Educação Ambiental
- Especialização em Docência na Educação Infantil
- Especialização em Educação Matemática
- Especialização em Estatística e Modelagem Quantitativa
- Especialização em Reabilitação Físico-Motora
- Especialização em Estudos de Gênero
- Especialização em Gestão Educacional (EGE)
- Especialização em História do Brasil (ESPHISTORIABRASIL)
- Especialização em Música: Músicas dos Séculos XX e XXI – Performance e Pedagogia (ESPMUSICA)
- Mestrado Profissional em Ciências da Saúde (MPCS)
- Pós-graduação - Campus Santa Maria (Mestrado em Artes da Cena)
- Pós-Graduação em Design de Superfície (PGDS)
- Programa de Pós-Graduação em Educação em Ciências: Química da Vida e Saúde (PGEEC)
- Programa de Pós-Graduação em Farmacologia (PGFARMACOLOGIA)
- Programa de Pós-Graduação em Física (PGFISICA)
- Programa de Pós-Graduação em Engenharia Mecânica (PGMEC)
- Programa de Pós-Graduação em Comunicação (POSCOM)
- Especialização em Geomática (POSGEOMATICA)
- Programa de Pós-Graduação em Administração (PPGA)
- PPGACC
- Programa de Pós-Graduação em Agronomia (PPGA)
- Programa de Pós-Graduação em Agrobiologia (PPGAGROBIO)
- Programa de Pós-Graduação em Agricultura de Precisão (PPGAP)
- Programa de Pós-Graduação em Administração Pública (PPGAP)
- Programa de Pós-Graduação em Artes Visuais (PPGART)
- Programa de Pós-Graduação em Arquitetura, Urbanismo e Paisagismo (PPGAUP)
- Programa de Pós-Graduação em Biodiversidade Animal (PPGBA)
- Programa de Pós-Graduação em Ciências Biológicas: Bioquímica Toxicológica (PPGBTox)
- Programa de Pós-Graduação em Ciência da Computação (PPGCC)
- Programa de Pós-Graduação em Ciências Farmacêuticas (PPGCF)
- Pós-graduação - Campus Santa Maria (Programa de Pós-graduação em Ciências do Movimento e Reabilitação)
- Programa de Pós-Graduação em Ciências Odontológicas (PPGCO)
- PPGCC
- Programa de Pós-Graduação em Ciência do Solo (PPGCS)
- Programa de Pós-Graduação em Ciências Sociais (PPGCS)
- Programa de Pós-Graduação em Ciência e Tecnologia dos Alimentos (PPGCTA)
- Programa de Pós-Graduação em Direito (PPGD)
- Programa de Pós-Graduação em Distúrbios da Comunicação Humana (PPGDCH)
- Programa de Pós-Graduação em Educação (PPGE)
- Programa de Pós-Graduação em Engenharia Agrícola (PPGEA)
- Programa de Pós-Graduação em Engenharia Ambiental (PPGEAMB)
- Programa de Pós-Graduação em Engenharia Civil (PPGEC)
- PPGECAM
- Programa de Pós-Graduação em Economia e Desenvolvimento (PPGED)
- Programa de Pós-Graduação em Engenharia Elétrica (PPGEE)
- Programa de Pós-Graduação em Engenharia Florestal (PPGEF)
- Programa de Pós-Graduação em Educação Matemática e Ensino de Física (PPGEMEF)
- Programa de Pós-Graduação em Enfermagem (PPGENF)
- Programa de Pós-Graduação em Engenharia de Produção (PPGEP)
- Programa de Pós-Graduação em Educação Profissional Tecnológica (PPGEPT)
- Programa de Pós-Graduação em Engenharia Química (PPGEQ)
- Programa de Pós-Graduação em Gerontologia (PPGERONTO)
- Programa de Pós-Graduação em Extensão Rural (PPGEXR)
- Programa de Pós-Graduação em Filosofia (PPGF)
- Programa de Pós-Graduação em Geografia (PPGGEO)
- Programa de Pós-Graduação em História (PPGH)
- Programa de Pós-Graduação em Letras (PPGLETRAS)
- Programa de Pós-Graduação em Matemática (PPGMAT)
- Programa de Pós-Graduação em Meteorologia (PPGMET)
- Programa de Pós-Graduação em Medicina Veterinária (PPGMV)
- Programa de Pós-Graduação em Nanotecnologia Farmacêutica
- Programa de Pós-Graduação em Gestão de Organizações Públicas (PPGOP)
- Programa de Pós-Graduação em Psicologia (PPGP)
- Programa de Pós-Graduação em Patrimônio Cultural (PPGPC)
- Programa de Pós-Graduação em Química (PPGQ)
- Programa de Pós-Graduação em Relações Internacionais (PPGRI)
- Programa de Pós-Graduação em Saúde Coletiva (PPGSC)
- Pós-graduação - Campus Santa Maria (Programa de Pós Graduação em Serviço Social e Políticas Públicas)
- Programa de Pós-Graduação em Tecnologias Educacionais em Redes (PPGTER)
- Programa de Pós-Graduação em Zootecnia (PPGZ)
- Programa de Pós-Graduação em Políticas Públicas e Gestão Educacional (PPPG)
- PROFGEO
- Mestrado Profissional em Ensino de História (profhistoria)
- Mestrado Profissional em Matemática (PROFMAT)
- Residência Multiprofissional Integrada em Área Profissional da Saúde
- Educação a Distância
- Técnico
- Educação a Distância
- Santa Maria
- Administração
- Curso Técnico - Campus Santa Maria (Técnico em Agricultura de Precisão)
- Agricultura
- Curso Técnico- Campus Camobi - UFSM (Técnico em Agrimensura)
- Agropecuária
- Alimentos
- Curso Técnico - Campus Camobi - UFSM (Técnico em Automação Industrial)
- Curso Técnico - Campus Santa Maria (Técnico em Comércio)
- Contabilidade
- Cuidados de Idosos
- Curso Técnico - Campus Santa Maria (Técnico em Eletromecânica)
- Curso Técnico - Campus Camobi - UFSM (Técnico em Eletrônica)
- Curso Técnico - Campus Santa Maria (Eletrotécnica)
- Enfermagem
- Farmácia
- Geoprocessamento
- Curso Técnico – Campus Santa Maria (Técnico em Informática para Internet)
- Informática
- Curso Técnico - Campus Camobi - UFSM (Técnico em Mecânica)
- Meio Ambiente
- Paisagismo
- Secretariado
- Curso Técnico - Campus Camobi - UFSM (Técnico em Segurança do Trabalho)
- Curso Técnico - Campus Camobi - UFSM (Técnico em Soldagem)
- Zootecnia
- Graduação
- Curso de Graduação - Campus Cachoeira do Sul (Arquitetura e Urbanismo)
- Curso de Graduação - Campus Cachoeira do Sul (Ciência de Dados e Inteligência Artificial)
- Curso de Graduação - Campus Cachoeira do Sul (Engenharia Agrícola)
- Curso de Graduação - Campus Cachoeira do Sul (Engenharia de Transportes e Logística)
- Curso de Graduação - Campus Cachoeira do Sul (Engenharia Elétrica)
- Curso de Graduação - Campus Cachoeira do Sul (Engenharia Mecânica)
- Curso de Graduação - Educação a Distância (Ciências da Religião – EaD)
- Curso de Graduação - Educação a Distância (Computação – EaD)
- Curso de Graduação - Educação a Distância (Educação do Campo – EaD)
- Curso de Graduação - Educação a Distância (Educação Especial – EaD)
- Curso de Graduação - Educação a Distância (Educação Indígena – EaD)
- Curso de Graduação - Educação a Distância (Física – EaD)
- Curso de Graduação - Educação a Distância (Curso de Formação de Professores para Educação Profissional -EaD)
- Curso de Graduação - Educação a Distância (Geografia - EaD)
- Curso de Graduação - Educação a Distância (Letras – Espanhol – EaD)
- Curso de Graduação - Educação a Distância (Letras - Português - EaD)
- Curso de Graduação - Educação a Distância (Pedagogia – EaD)
- Curso de Graduação - Educação a Distância (Sociologia – EaD)
- Agronomia
- Engenharia Ambiental e Sanitária
- Engenharia Florestal
- Curso de Graduação - Campus Frederico Westphalen (Jornalismo Bacharelado)
- Curso de Graduação - Campus Camobi - UFSM (Licenciatura Intercultural Indígena)
- Curso de Graduação - Campus Frederico Westphalen (Licenciatura Interdisciplinar Indígena)
- Relações Públicas Bacharelado
- Curso de Graduação - Campus Frederico Westphalen (Sistemas de Informação)
- Administração
- Ciências Biológicas
- Ciências Econômicas
- Enfermagem
- Nutrição
- Zootecnia
- Curso de Graduação - Campus Santa Maria (Administração)
- Curso de Graduação - Campus Santa Maria (Agronomia)
- Curso de Graduação - Campus Santa Maria (Arquitetura e Urbanismo)
- Curso de Graduação - Campus Santa Maria (Arquivologia)
- Curso de Graduação - Campus Santa Maria (Artes Cênicas)
- Curso de Graduação - Campus Santa Maria (Artes Visuais)
- Curso de Graduação - Campus Santa Maria (Ciência da Computação)
- Curso de Graduação - Campus Santa Maria (Ciências Biológicas)
- Curso de Graduação - Campus Santa Maria (Ciências Contábeis)
- Curso de Graduação - Campus Santa Maria (Ciências Econômicas)
- Cursos de Graduação - Campus Santa Maria (Ciências Sociais)
- Curso de Graduação - Campus Santa Maria (Dança - Bacharelado)
- Curso de Graduação - Campus Santa Maria (Dança - Licenciatura)
- Curso de Graduação - Campus Santa Maria (Desenho Industrial)
- Curso de Graduação - Campus Santa Maria (Direito)
- Curso de Graduação - Campus Santa Maria (Educação Especial Inclusiva)
- Curso de Graduação - Campus Santa Maria (Educação Especial)
- Curso de Graduação - Campus Santa Maria (Educação Física)
- Curso de Graduação - Campus Santa Maria (Enfermagem)
- Curso de Graduação - Campus Camobi - UFSM (Engenharia Acústica)
- Curso de Graduação - Campus Santa Maria (Engenharia Aeroespacial)
- Curso de Graduação - Campus Santa Maria (Engenharia Ambiental e Sanitária )
- Curso de Graduação - Campus Santa Maria (Engenharia Civil)
- Curso de Graduação - Campus Santa Maria (Engenharia de Computação)
- Curso de Graduação - Campus Santa Maria (Engenharia de Controle e Automação)
- Curso de Graduação - Campus Santa Maria (Engenharia de Produção)
- Curso de Graduação - Campus Santa Maria (Engenharia de Telecomunicações)
- Curso de Graduação - Campus Santa Maria (Engenharia Elétrica)
- Curso de Graduação - Campus Santa Maria (Engenharia Florestal )
- Curso de Graduação - Campus Santa Maria (Engenharia Mecânica)
- Curso de Graduação - Campus Santa Maria (Engenharia Química)
- Curso de Graduação - Campus Santa Maria - UFSM (Estatística)
- Curso de Graduação - Campus Santa Maria (Farmácia)
- Curso de Graduação - Campus Camobi - UFSM (Filosofia)
- Curso de Graduação - Campus Santa Maria (Física)
- Curso de Graduação - Campus Santa Maria (Fisioterapia)
- Curso de Graduação - Campus Santa Maria (Fonoaudiologia)
- Curso de Graduação - Campus Santa Maria (Geografia)
- Curso de Graduação - Campus Santa Maria - UFSM (História)
- Curso de Graduação - Campus Santa Maria (Jornalismo)
- Curso de Graduação - Campus Santa Maria (Letras)
- Curso de Graduação - Campus Santa Maria (Licenciatura em Teatro)
- Cursos de Graduação - Campus Santa Maria (Matemática)
- Myba Guarani
- Curso de Graduação - Campus Santa Maria (Medicina Veterinária)
- Curso de Graduação - Campus Santa Maria (Medicina)
- Curso de Graduação - Campus Santa Maria (Meteorologia)
- Curso de Graduação - Campus Camobi - UFSM (Música)
- Curso de Graduação - Campus Camobi - UFSM (Nutrição)
- Curso de Graduação - Campus Centro - UFSM (Odontologia)
- Curso de Graduação - Campus Santa Maria (Pedagogia)
- Curso de Graduação - Campus Santa Maria (Produção Editorial)
- Curso de Graduação - Campus Santa Maria (Programa Especial de Graduação)
- Curso de Graduação - Campus Santa Maria (Psicologia)
- Curso de Graduação - Campus Santa Maria (Publicidade e Propaganda)
- Curso de Graduação - Campus Santa Maria (Química Industrial)
- Curso de Graduação - Campus Santa Maria (Química)
- Curso de Graduação - Campus Santa Maria (Relações Internacionais)
- Curso de Graduação - Campus Santa Maria (Relações Públicas)
- Curso de Graduação - Campus Santa Maria (Serviço Social)
- Curso de Graduação - Campus Santa Maria (Sistemas de Informação)
- Curso de Graduação - Campus Santa Maria (Tecnologia em Agronegócio )
- Curso de Graduação - Campus Santa Maria (Tecnologia em Alimentos)
- Curso de Graduação - Campus Santa Maria (Tecnologia em Eletrônica Industrial)
- Curso de Graduação - Campus Camobi - UFSM (Tecnologia em Fabricação Mecânica)
- Curso de Graduação - Campus Santa Maria (Tecnologia em Geoprocessamento)
- Curso de Graduação - Campus Santa Maria (Tecnologia em Gestão Ambiental)
- Curso de Graduação - Campus Santa Maria (Tecnologia em Gestão de Cooperativas)
- Curso de Graduação - Campus Santa Maria - UFSM (Tecnologia em Gestão de Turismo)
- Curso de Graduação - Campus Santa Maria (Tecnologia em Processos Químicos)
- Curso de Graduação - Campus Santa Maria (Redes de Computadores)
- Curso de Graduação - Campus Santa Maria (Tecnologia em Sistemas para Internet)
- Curso de Graduação - Campus Santa Maria (Terapia Ocupacional)
- Curso de Graduação - Campus Santa Maria (Zootecnia)
- Curso Técnico - Campus Santa Maria (Eletromecânica PROEJA)
- Curso Técnico - Campus Santa Maria (Técnico em Eletrotécnica Integrado Ao Ensino Médio)
- Curso Técnico - Campus Santa Maria (Técnico em Informática Para Internet Integrado Ao Ensino Médio)
- Curso Técnico – Campus Santa Maria (Técnico em Internet das Coisas Integrado ao Ensino Médio)
- Curso Técnico - Campus Santa Maria (Técnico em Mecânica Integrado Ao Ensino Médio)
- Colégio Politécnico - Campus Santa Maria (Ensino Médio)
- Especialização em Agroecologia, Educação do Campo e Inovações Sociais
- Especialização em Ciência de Dados na Administração Pública
- Especialização - Educação a Distância (Educação Ambiental - EaD)
- Especialização - Educação a Distância (Educação Física Infantil e Anos Iniciais - EaD)
- Especialização - Educação a Distância (Eficiência Energética Aplicada aos Processos Produtivos - EaD)
- Especialização - Educação a Distância (Ensino de Filosofia no Ensino Médio - EaD)
- Especialização - Educação a Distância (Ensino de Matemática no Ensino Médio - EaD)
- Especialização - Educação a Distância (Ensino de Sociologia no Ensino Médio - EaD)
- Especialização - Educação a Distância (Gestão em Arquivos - EaD)
- Especialização - Educação a Distância (Gestão de Organização Pública em Saúde - EaD)
- Especialização - Educação a Distância (Gestão Educacional - EaD)
- Especialização - Educação a Distância (Gestão Pública - EaD)
- Especialização - Educação a Distância (Gestão Pública Municipal - EaD)
- Gestão Pública na Educação Infantil e Docência
- Especialização - Educação a Distância (Mídias na Educação - EaD)
- Especialização - Educação a Distância (Tecnologias da Informação e da Comunicação Aplicadas à Educação - EaD)
- Pós-graduação - Campus Frederico Westphalen (Especialização em Gestão de TI)
- PPGAAA
- PPGCTA
- Programa de Pós-Graduação em Agronégocios (PPGAGR)
- PPGSR
- Pós-graduação - Campus Santa Maria (Especialização em Administração e Gestão Pública)
- Pós-graduação - Campus Santa Maria (Especialização em Atividade Física, Desempenho Motor e Saúde)
- Pós-graduação - Campus Santa Maria (Especialização em Educação Ambiental)
- Pós-graduação - Campus Santa Maria (Especialização em Docência na Educação Infantil)
- Pós-graduação - Campus Santa Maria (Especialização em Educação Matemática)
- Pós-graduação - Campus Santa Maria (Especialização em Estatística e Modelagem Quantitativa)
- Pós-graduação - Campus Santa Maria (Especialização em Reabilitação Físico-Motora)
- Pós-graduação - Campus Santa Maria (Especialização em Estudos de Gênero)
- Pós-graduação - Campus Santa Maria (Especialização em Gestão Educacional )
- Pós-graduação - Campus Santa Maria (Especialização em História do Brasil)
- Pós-graduação - Campus Santa Maria (Especialização em Música: Músicas dos Séculos XX e XXI - Performance e Pedagogia)
- Mestrado Profissional em Ciências da Saúde (MPCS)
- Pós-graduação - Campus Santa Maria (Mestrado em Artes da Cena)
- Pós-graduação - Campus Santa Maria (Especialização em Design de Superfície)
- PPgECi
- PGFARMACOLOGIA
- Programa de Pós-Graduação em Física (PGFISICA)
- PGMEC
- POSCOM
- Pós-graduação - Campus Santa Maria (Especialização em Geomática)
- Programa de Pós-Graduação em Administração (PPGA)
- PPGACC
- PPGAGRO
- PPGAGROBIO
- PPGAP
- PPGAP
- Programa de Pós-Graduação em Artes Visuais (PPGART)
- PPGAUP
- PPGBA
- PPGBTox
- PPGCC
- PPGCF
- Pós-graduação - Campus Santa Maria (Programa de Pós-graduação em Ciências do Movimento e Reabilitação)
- PPGCO
- PPGCC
- PPGCS
- Programa de Pós-Graduação em Ciências Sociais (PPGCSociais)
- PPGCTA
- PPGD
- PPGDCH
- PPGE
- PPGEA
- PPGEAMB
- Programa de Pós-Graduação em Engenharia Civil (PPGEC)
- PPGECAM
- PPGE&D
- PPGEE
- PPGEF
- PPGEMEF
- Programa de Pós-Graduação em Enfermagem (PPGENF)
- PPGEP
- PPGEPT
- PPGEQ
- Programa de Pós-Graduação em Gerontologia (PPGERONTO)
- PPGEXR
- Programa de Pós-Graduação em Filosofia (PPGF)
- PPGGEO
- PPGH
- Programa de Pós-Graduação em Letras (PPGLETRAS)
- Programa de Pós-Graduação em Matemática (PPGMAT)
- Programa de Pós-Graduação em Meteorologia (PPGMET)
- PPGMV
- Pós-graduação - Campus Santa Maria (Pós-Graduação em Nanotecnologia Farmacêutica)
- PPGOP
- PPGP
- PPGPC
- PPGQ
- PPGRI
- Programa de Pós-Graduação em Saúde Coletiva (PPGSC)
- Pós-graduação - Campus Santa Maria (Programa de Pós Graduação em Serviço Social e Políticas Públicas)
- PPGTER
- PPGZ
- PPPG
- PROFGEO
- Pós-graduação - Campus Santa Maria (Mestrado Profissional em Ensino de História)
- PROFMAT
- Pós-graduação - Campus Santa Maria (Programas de Residência em Área Profissional da Saúde, nas modalidades Uni e Multiprofissional)
- Curso Técnico - Educação à Distância (Técnico em Cooperativismo)
- Curso Técnico - Educação à Distância (Técnico em Fruticultura)
- Curso Técnico - Educação à Distância (Técnico em Man. e Sup. em Informática)
- Curso Técnico - Campus Santa Maria (Técnico em Administração)
- Curso Técnico - Campus Santa Maria (Técnico em Agricultura de Precisão)
- Curso Técnico - Campus Santa Maria (Técnico em Agricultura)
- Curso Técnico- Campus Camobi - UFSM (Técnico em Agrimensura)
- Curso Técnico - Campus Santa Maria (Técnico em Agropecuária)
- Curso Técnico - Campus Santa Maria (Técnico em Alimentos)
- Curso Técnico - Campus Camobi - UFSM (Técnico em Automação Industrial)
- Curso Técnico - Campus Santa Maria (Técnico em Comércio)
- Curso Técnico - Campus Santa Maria (Técnico em Contabilidade)
- Curso Técnico - Campus Santa Maria (Técnico em Cuidados de Idosos)
- Curso Técnico - Campus Santa Maria (Técnico em Eletromecânica)
- Curso Técnico - Campus Camobi - UFSM (Técnico em Eletrônica)
- Curso Técnico - Campus Santa Maria (Eletrotécnica)
- Curso Técnico - Campus Santa Maria (Técnico em Enfermagem)
- Curso Técnico - Campus Santa Maria (Técnico em Farmácia)
- Curso Técnico - Campus Santa Maria (Técnico em Geoprocessamento)
- Curso Técnico – Campus Santa Maria (Técnico em Informática para Internet)
- Curso Técnico - Campus Santa Maria (Técnico em Informática)
- Curso Técnico - Campus Camobi - UFSM (Técnico em Mecânica)
- Curso Técnico - Campus Santa Maria (Técnico em Meio Ambiente)
- Curso Técnico - Campus Santa Maria (Técnico em Paisagismo)
- Curso Técnico - Campus Santa Maria (Técnico em Secretariado)
- Curso Técnico - Campus Camobi - UFSM (Técnico em Segurança do Trabalho)
- Curso Técnico - Campus Camobi - UFSM (Técnico em Soldagem)
- Curso Técnico - Campus Santa Maria (Técnico em Zootecnia)
Qualquer um com permissões administrativas no sítio desejado pode realizar o cadastro. Isto inclui automaticamente quem possui vínculo administrativo no SIE ao curso em questão:
- Coordenadores ou coordenadoras
- Coordenadores substitutos ou coordenadoras substitutas
- Secretários ou secretárias
O administrador que irá acessar o sítio deverá:
- Acessar a “Área Restrita” (Painel Administrativo).
- Localizar e clicar na opção “Departamentos” no menu vertical ao lado esquerdo da tela.
- Seleciona a opção “Novo”, que aparece ao lado do título “Departamenos”, ou ainda a opção de mesmo rótulo que aparece na menu lateral logo abaixo de “Listar todos” no menu de contexto “Departamentos” (menu em que clicou na opção anterior).
Como editar e publicar um grupo?
Será exibido ao usuário um painel com as informações que devem ser preenchidas, sendo que quanto mais informações preenchidas sobre o seu grupo, mais completa a página vai ficar. O primeiro passo é inserir as informações básicas como o nome do grupo e a sigla, caso ele possua.
Note que há um campo chamado “URL amigável”, aqui você irá inserir a URL que permitirá o acesso ao Grupo de uma forma simplificada e de fácil reconhecimento, para facilitar na hora da divulgação do grupo. Ao lado, você pode adicionar uma foto para o banner do grupo, clicando em “Adicionar imagem”. Atente-se para os formatos e a dimensão recomendados.
Em seguida, há um espaço para inserir o link do diretório do Grupo no CNPq, caso ele possua. Não se esqueça também de selecionar o tipo do Grupo entre as opções: Pesquisa, Ensino e Extensão. Há também uma caixa ao lado, na qual você deverá desmarcar a opção, caso o grupo não esteja em atividade.
Após preencher estas informações já é possível realizar a publicação do grupo, para isto basta clicar em ‘Publicar’, conforme a imagem ao lado.
Abaixo você verá uma galeria contendo o cabeçalho de alguns Grupos já existentes na plataforma institucional. Repare que a quantia de itens de menu em cada um varia. Veremos na sequência como adicionar cada uma das diferentes páginas para a qual o menu aponta.
Porém, antes disso, veremos como adicionar co-editores à página: indivíduos com permissões específicas para editar o grupo cadastrado e publicar notícias relacionadas.
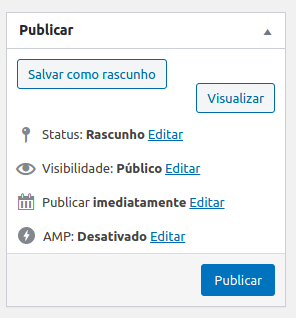
Como adicionar co-editores a um grupo?
A ferramenta de Grupos Acadêmicos permitem que a gestão do conteúdo do grupo seja delegada a outros usuários fora do grupo de administradores do sítio. Esta opção permite que, apesar de estar hospedado em um sítio de curso, o grupo tenha maior autonomia pra atualizar e divulgar suas informações.
O co-editor do grupo tem acesso às seguintes permissões:
- Acesso completo ao(s) cadastro(s) de grupo(s) acadêmico(s) ao qual(is) está vinculado;
- Publicar notícias relacionadas ao grupo e posteriormente editá-las (apenas as quais criou);
- Enviar e gerenciar mídias (apenas as quais enviou), como forma de suporte às duas permissões acima.
- Acessar o painel administrativo do sítio.
- Selecionar Grupos Acadêmicos no menu vertical.
- Escolher o grupo desejado na lista e clicar em editar.
- Na página de edição do grupo, localizar a seção ‘Editores Adicionais (Coeditores)”, situado no painel à direita logo abaixo da seção de “Publicação”.
- Nela, basta colocar o nome da pessoa e vincular.
- Após isso, basta clicar no botão de “Atualizar a página”.
Pronto, o usuário cadastrado terá acesso ao painel administrativo para continuar a editar a página do Grupo de Acadêmico.
Caso seja necessário remover um usuário, basta acessar a mesma página, clicar no botão em formato de “x” para realizar a remoção do usuário da lista de co-editores e proceder com a atualização da página.
Como vincular um grupo a múltiplos cursos?
Os Grupos Acadêmicos necessitam ser criados (hospedados) em um sítio de curso da UFSM. Porém, dada a demanda relatada pela comunidade, trabalhamos em uma opção para permitir que um grupo possa ser vinculado a múltiplos cursos conforme abaixo.
Para configurar sítios vinculados basta seguir os seguintes passos:
- Acessar o painel administrativo do sítio.
- Selecionar Grupos Acadêmicos no menu vertical.
- Escolher o grupo desejado na lista e clicar em editar.
- Na página de edição do grupo, localizar a seção ‘Sítios Vinculados”, situado no painel central.
- Nela, basta selecionar os cursos ao qual o grupo deverá ser vinculado.
- Após isso, basta clicar no botão de “Atualizar a página”.
- O sítio que “hospeda” o conteúdo do grupo não é listado, pois já conta automaticamente como vínculo.
- O grupo será listado na página “Grupos Acadêmicos” dos sítios dos cursos aos quais foi vinculado.
- Os vínculos serão listados em uma página “Vínculos” nos grupos.
Ressaltamos que esta configuração de exemplo foi utilizada em um ambiente controlado de testes para ilustrar a opção, de forma que o grupo exibido pode ou não ter vínculo real aos cursos utilizados no exemplo.
Por envolver operações custosas, a lista de grupos para cada site é cacheada, de forma que alterações em vínculos podem demorar cerca de 1h para refletir nos sites de curso vinculados.
Como adicionar entidades vinculadas?
Como forma de adicionar outros vínculos ao grupo, como projetos, unidades externas ou mesmo da própria UFSM, é possível cadastrar entidades vinculadas. Orientações estão disponíveis na documentação sobre Entidades Vinculadas.
Como criar notícias vinculadas a um grupo?
Gestores de sítios e co-editores de grupos tem a possibilidade de adicionar notícias vinculadas ao grupo com base em uma tag única, sendo esta baseada na URL Amigável configurada no cadastrado do grupo. As notícias vinculadas serão listadas na página inicial do grupo, abaixo do cabeçalho e logo acima da seção de “Apresentação”.
Para adicionar uma nova notícia, basta clicar no botão “Criar uma notícia vinculada ao grupo””.
Ao clicar no botão em verde, o usuário será redirecionado a uma página para adicionar uma nova notícia. Note que o painel à esquerda já estará preenchido com as tags que relaciona notícia a grupos e, no nosso exemplo, ao grupo MPVP.
Após, basta incluir o conteúdo desejado na notícia e publicá-la. As notícias serão listadas conforme exibidas na imagem abaixo, observando os seguintes pontos:
- Somente serão listadas as 6 notícias mais recentes;
- As demais notícias estarão acessíveis através de um link personalizado para a busca;
- Toda notícia criada e listada pertence ao sítio que hospeda o grupo, logo, as notícias serão exibidas no contexto do sítio.
As nossas páginas de notícias foram atualizadas para exibir quando existir uma notícia vinculada a um grupo acadêmico (conforme imagem ao lado).
Este vínculo é exibido logo após as tags, e logo acima das publicações recentes.
Não há um limite para grupos vinculados e, caso existam, eventos vinculados, eles serão exibidos no mesmo local.
Caso queira mais informações relacionadas a notícias, por favor confira nosso tutorial de notícias e nossas dicas de produção de conteúdo.
Como adicionar destaques no banner?
Caso você queira adicionar imagens em destaque, ou mesmo imagens com links, é possível fazer isso através da inserção de itens na seção “Destaques em Carrossel”, conforme apresentado na imagem ao lado.
Ao clicar na seção, ela irá se expandir revelando mais instruções sobre a funcionalidade, aqui destacamos:
- Quando houverem itens cadastrados, eles serão apresentados no lugar ocupado pelo banner com a Identidade Visual do grupo, porém esta ainda será utilizada para identificar o grupo em outros lugares, como notícias vinculadas e resultados da busca.
- A dimensão recomendada para imagens é de 1175×280 pixels, imagens em dimensão diferente podem não ser exibidas corretamente ou serem redimensionadas para se adequarem.
- Links devem começar com o padrão HTTP (http://) ou HTTPS (https://), porém prefira sempre links com o padrão HTTPS.
Para adicionar itens, basta clicar no botão em azul ‘Adicionar item’, e uma nova linha será adicionada abaixo das instruções contendo um botão para adicionar a imagem (obrigatória) e outro para adicionar o link (opcional). Mais informações sobre como adicionar imagens podem ser conferidas no nosso tutorial de mídias. Reiteramos a importância e responsabilidade do usuário em preencher informações de acessibilidade como título e texto alternativo em imagens e links, elas serão utilizadas para que o conteúdo também esteja disponível em outro formato para tecnologias assistivas.
É possível adicionar até 6 itens para exibição, sendo possível reorganizar os itens entre si, duplicar linhas (enquanto o limite de itens não for atingido) e remover os itens adicionados. A exibição destes itens irá ocorrer no mesmo formato de carrossel utilizado no widget de notícias e de eventos.
Como adicionar e classificar membros?
Para que o público conheça quem está envolvido, direta ou indiretamente, com as atividades do Grupo, há uma página “Membros” desenvolvida especificamente para este fim. É necessário inserir as informações dos membros no cadastro do grupo, para que ela se torne visível.
Para inserir informações sobre essas pessoas, é necessário ir até o formulário de edição do grupo e localizar a seção “Membros”. Basta clicar no título da seção, para exibir a lista de membros, e após clicar na opção de “Adicionar Membro” (destacada em vermelho na imagem abaixo) para que seja adicionado uma nova linha contendo a possibilidade de informar:
- Nome: o nome da pessoa, único campo obrigatório;
- Currículo: um link para o currículo em uma plataforma como Lattes, LinkedIn ou outra;
- Foto: a identificação visual da pessoa;
- Classificação: tipo de vínculo com o grupo, por padrão “Sem classificação”;
- Descrição: um campo para inserir uma breve descrição para algo como “Líder”, Departamento, Curso ou Instituição de Ensino ao qual a pessoa está vinculada.
As imagens a seguir exibem as informações do formulário e um exemplo de apresentação da página dos membros. Note que nenhum dos membros da imagem estará classificado, após os exemplos trataremos sobre a classificação de membros.
O campo “Classificação” permite separar os membros em seções de acordo com o tipo de vínculo que possuem com o grupo, e pode ser utilizado em conjunto com o campo “Descrição” ao utilizar este último para fornecer uma descrição complementar do papel do membro (Líder, Estudante de Iniciação Científica, entre outros) ou sua unidade (Curso de Engenharia Elétrica, UFSC, entre outros).
As categorias de classificação disponíveis, em ordem alfabética, são:
- Colaboradores
- Colaboradores de Outras Instituições
- Colaboradores da UFSM
- Coordenação
- Discentes
- Discentes de Graduação
- Discentes de Mestrado
- Discentes de Doutorado
- Discentes de Pós-Graduação
- Discentes de Nível Médio
- Discentes de Nível Técnico
- Docentes
- Docentes de Outras Instituições
- Docentes da UFSM
- Sem classificação
- Pesquisadores
- Técnicos-Administrativos em Educação
Ao serem classificados eles serão exibidos de acordo com a categoria
em que foram definidos na seguinte ordem:
- Coordenação
- Pesquisadores
- Docentes
- Docentes da UFSM
- Docentes de Outras Instituições
- Técnicos-Administrativos em Educação
- Colaboradores
- Colaboradores da UFSM
- Colaboradores de Outras Instituições
- Discentes
- Discentes de Pós-Graduação
- Discentes de Doutorado
- Discentes de Mestrado
- Discentes de Graduação
- Discentes de Nível Técnico
- Discentes de Nível Médio
- Outros Membros (membros da categoria “Sem classificação”)
As categorias foram definidas com base na análise de: papéis disponíveis no Diretório de Grupos da Plataforma Lattes – CNPq; papéis disponíveis no Portal de Projetos da UFSM; e descrições de membros utilizadas em grupos já cadastrados nos sítios da UFSM.
Acreditamos que, apesar de genérica, elas cobrem uma diversidade de usos e classificações possíveis, ao mesmo tempo que respeitam as possíveis especificidades de composição de cada grupo.
Abaixo há uma galeria com alguns exemplos de classificações utilizadas em alguns grupos.
Como adicionar egressos?
Para tratar os casos de membros que já não fazem mais parte do Grupo, existe o cadastro de Egressos. Este cadastro possui o mesmo funcionamento do cadastro de Membros, com duas diferenças:
- a presença um campo adicional para incluir o link para a produção de conclusão do curso (TCC, Dissertação ou Tese);
- opções reduzidas de classificação dos egressos nos níveis de: Ensino Médio, Ensino Técnico, Graduação, Mestrado ou Doutorado.
A exibição segue o mesmo padrão apresentado na seção anterior, apenas listando a produção de conclusão quando esta existir.
Como preencher os outros dados do grupo?
O próximo passo é preencher os dados das outras seções como “Apresentação”, “Projetos”, “Publicações” e “Linhas de Pesquisa”. À exceção de apresentação, que é visualizada em sua página própria inicial com as notícias, todos os outros itens são flexíveis e páginas extras são adicionadas ao menu conforme sua existência.
Depois disso, logo abaixo, há uma aba para as informações adicionais, onde é possível adicionar materiais e informações extras.
Por fim, você pode adicionar fotos do grupo, clicando na última aba chamada “Galeria”, a partir do botão “Adicionar linha”. Com isso, você pode criar álbuns de fotos e adicionar título para eles.
Depois disso, é só revisar as informações preenchidas e clicar em “Publicar”.
Como adicionar páginas auxiliares?
Em casos que o formulário principal não atenda às necessidades do grupo, é possível realizar a inserção de conteúdo em páginas auxiliares. Orientações estão disponíveis na documentação do recurso de Páginas Auxiliares.
Ícones dos Grupos Acadêmicos no Widget de Utilidades
Quando existir pelo menos um Grupo Acadêmico cadastrado, o sítio irá apresentar automaticamente o item “Grupos de Pesquisa/Extesão/Estudos” na barra de “Utilidades do sítio” do curso.
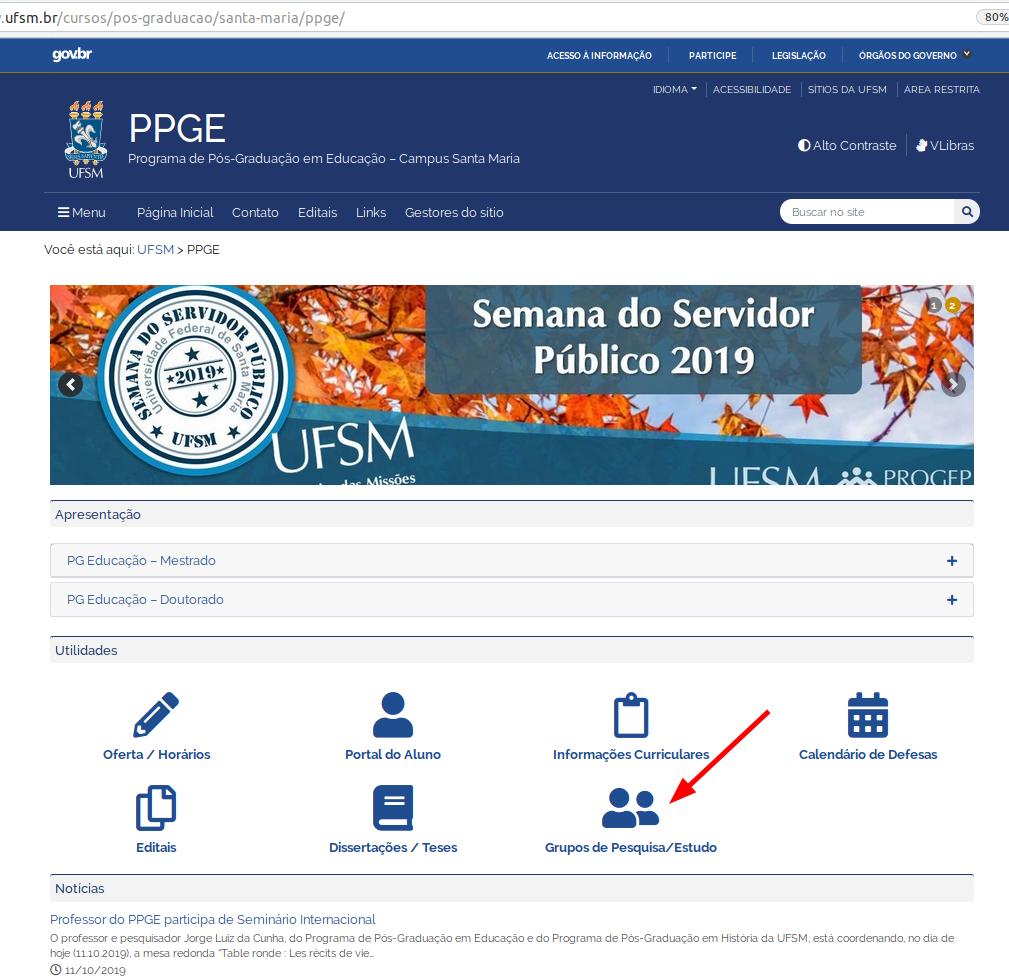
Grupos de pesquisa no site da UFSM
Todas as páginas dos Grupos de Pesquisa e Estudos da UFSM serão listados no sitio principal da UFSM. O link https://www.ufsm.br/grupos apresenta a listagem completa.