Para otimizar a gestão educacional no Moodle, é essencial dominar uma de suas características mais vantajosas: a habilidade de importar conteúdo de disciplinas. Isso simplifica consideravelmente o trabalho dos educadores ao gerenciar seus cursos ou disponibilizar conteúdos no Ambiente Virtual de Ensino e Aprendizagem (AVEA).
A importação permite que os professores reutilizem materiais previamente criados em outros cursos ou semestres, economizando tempo e esforço na preparação de novos ambientes de aprendizagem. Este recurso é especialmente útil em cenários onde múltiplos cursos compartilham conteúdos semelhantes ou quando um professor deseja atualizar e melhorar materiais de cursos anteriores.
Existem várias maneiras de importar conteúdo(s) de disciplina(s), porém, veremos a seguir a importação de recursos e atividades específicas de uma disciplina para outra. Isso é muito útil quando se deseja apenas transferir partes selecionadas do conteúdo, como questionários, lições, fóruns de discussão ou arquivos de recursos.
Para dar início a importação, acesse o Moodle e vá até a disciplina que deseja inserir o conteúdo (destino).
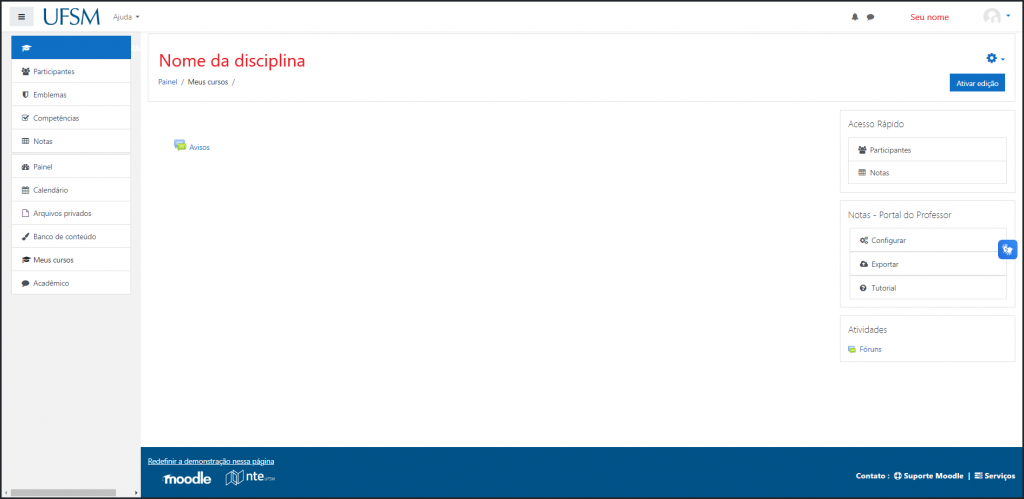
No bloco localizado no topo da disciplina está localizada a direta a engrenagem de configurações.
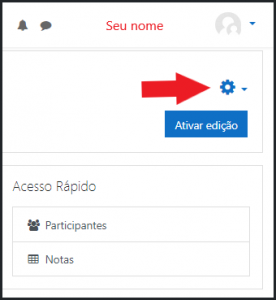
Agora, clique em “Importar”.
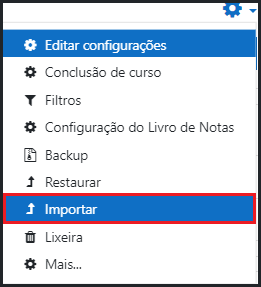
Na página de importação, você verá uma lista de disciplinas disponíveis para importar conteúdo.
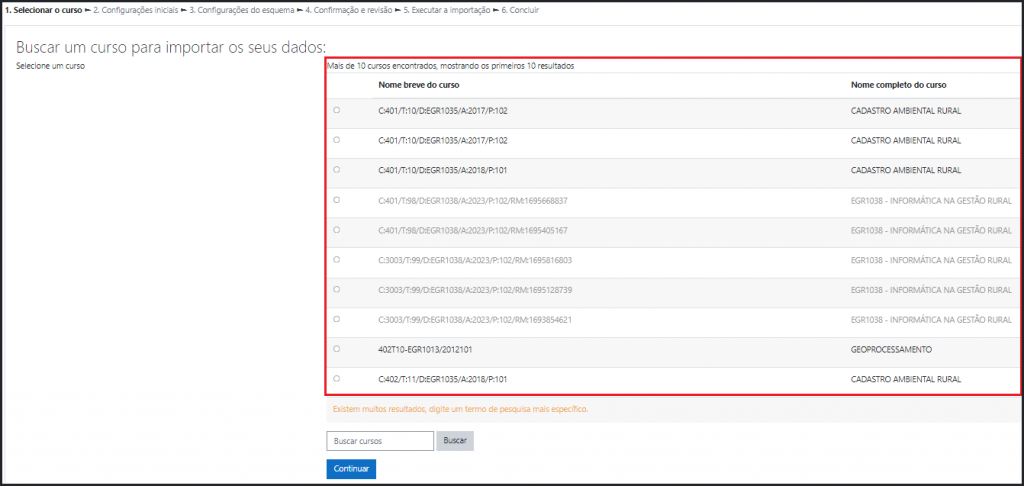
Em nosso exemplo, estão sendo apresentadas 10 disciplinas. No entanto, há mensagem informando que existem mais e que podemos realizar busca específica.

A busca pode ser feita pelo código da disciplina ou pelo nome parcial/completo.
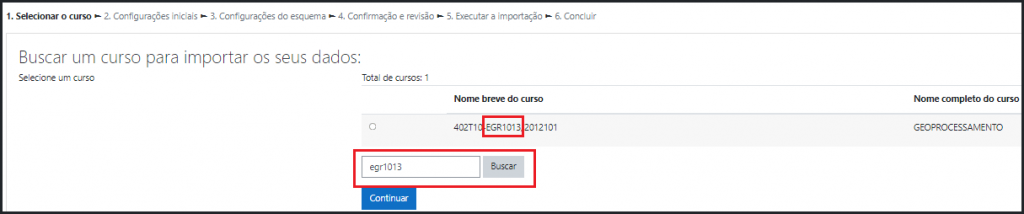
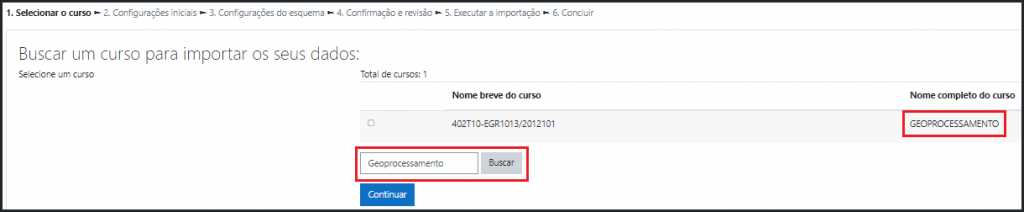
Após esta etapa, selecione o curso de origem a partir do qual deseja importar recursos e atividades e clique em continuar.
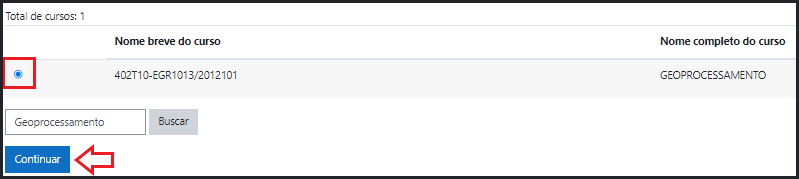
Marque as caixas de seleção ao lado dos itens que deseja importar. Isso pode incluir recursos como arquivos, páginas HTML, URLs externas, bem como atividades como questionários, fóruns de discussão, lições, entre outros. Após, clique em “Próximo”.
OBS.: Em nosso exemplo, mantivemos as opções marcadas que vem como padrão, mas sugerimos que a opção “Incluir calendário de eventos” seja desmarcada, pois as datas podem se referir a um período anterior, não sendo mais necessárias.
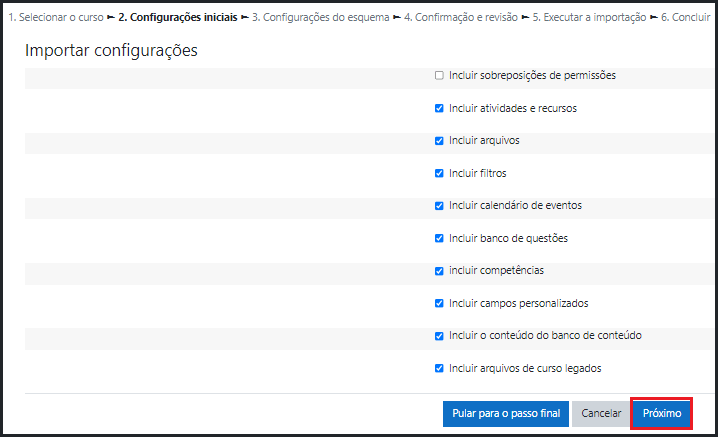
Na próxima tela, você poderá selecionar cada um dos tópicos que desejar importar. Feito isso, clique em “Próximo” novamente.
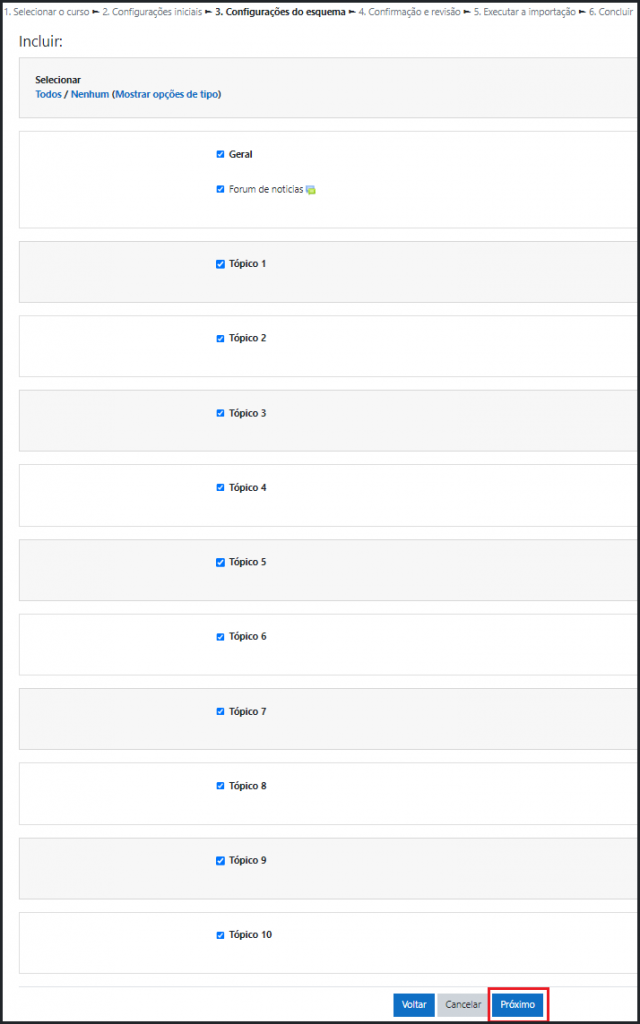
Após estas etapas, você verá a tela de confirmação das opções selecionadas anteriormente. Verifique se todos os recursos e atividades desejados foram marcados corretamente para a importação e clique em “Executar a importação”.
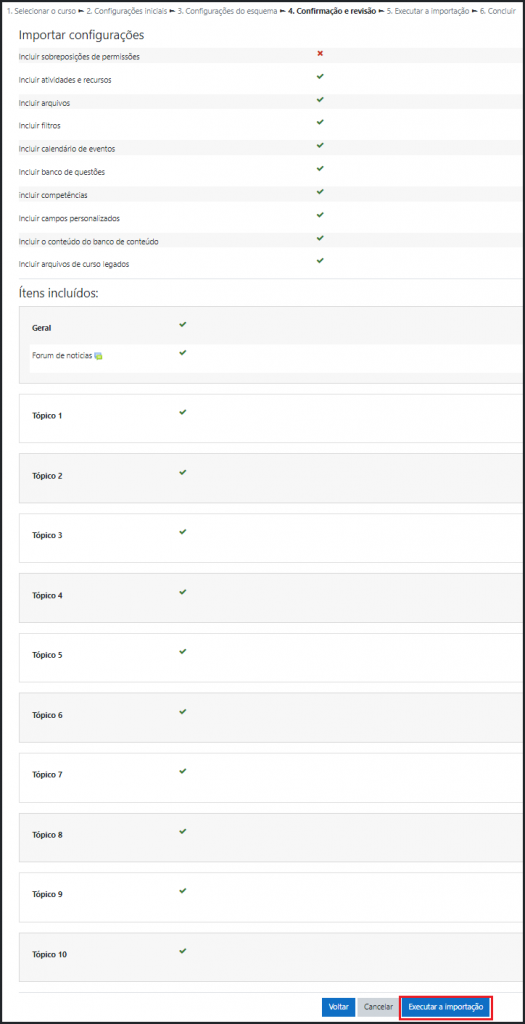
Ao finalizar o processamento da solicitação será exibida a mensagem de conclusão. Clique em “Continuar” para volta a página da disciplina.

Assim estão disponíveis todos os dados selecionados na disciplina de origem na página de destino.
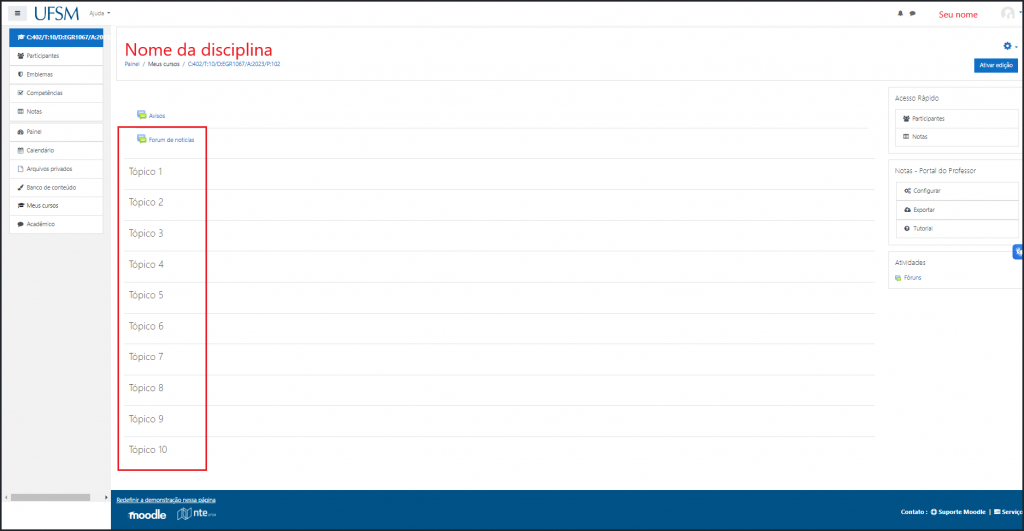
Agora está tudo certo!
Boas aulas!





