Eai pessoal, nesta edição do PET Redação iremos apresentar um guia rápido (quick guide) de Photoshop da maneira mais descontraída possível, visando servir de base para quem quer desenvolver artes, editar imagens, vídeos (mentira, não abordaremos vídeos nessa redação, mas, você sabia que também podemos editar vídeos nele? Inusitado, não?)
Para começar, abra o Photoshop que você tem instalado aí, o basicão não muda quase nada de versão pra versão, o que muda bastante são os recursos 3d, texturas, e muitos outros recursos avançados. Pra quem não tem uma licença e não curte uma pirataria recomendo o PIXLR, basta acessar este link e selecionar o PIXLR E – EDITOR AVANÇADO, ou, clicar neste outro link. O PIXLR não oferece tuuuuuuudo que o Photoshop tras, porém, é online, totalmente de graça e da pra fazer muuuuuuuita coisa com ele, como por exemplo, a capa dessa redação aí em cima, ela foi feita tanto no Photoshop quando no PIXRL.
Aqui do lado temos a carinha dele.
Logo logo você irá ver quais são as principais ferramentas para edições básicas, na minha opinião, é claro
Agora que você já sabe onde fica o menu superior (por mais óbvio que pareça…), vamos aprender a criar um arquivo, clique em file -> new, ou CTRL + N.
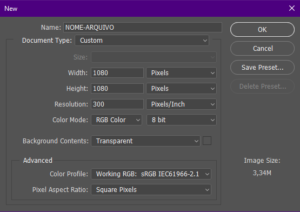
Primeiramente temos o nome do arquivo, o tipo do documento (use Custom).
A seguir a largura, altura, resolução e modo de cor, na resolução pode deixar 300 (mas quanto maior mais pesada fica a img final), e o modo de cor pode ser (RGB, preto e branco, escala de cinza, …).
O conteúdo de background pode variar desde transparente (como na foto), cores sólidas e até degradê.
Pode deixar a aba advanced bem do jeito que estiver!
Abaixo, as ferramentas mais úteis da barra lateral:

As ferramentas da imagem ao lado estão bem explicadas, pois são básicas, simples de usar, mas apenas utilizando elas se pode fazer muita coisa, como a capa utilizada nessa redação, por exemplo.
Para aproveitar o gancho do básico, vamos ver uns comandos legais?
Zoom: CTRL + e CTRL – para aumentar e diminuir o zoom.
Redimensionar: CTRL + T e arraste como desejar, se manter o SHIFT pressionado, ela mantém a proporção (pode usar ele pra espelhar algo também, mantendo o SHIFT pressionado e invertendo os lados).
Fora os atalhos normais CTRL + C, CTRL + V, CTRL + X, …
Confira mais atalhos aqui neste link.
Na imagem abaixo observem que o canto da logo do PET-SI está transparente, sobrepondo a imagem de fundo (Lago), isso se dá pelo campo opacity em 32%, ali no canto direito, a logo do PET = Layer 1 só está visível pois está acima da Layer 0, se inverte-las, a logo ficará escondida atrás do Lago. Logo, quanto mais acima, mais a prioridade de visualização. Agora você já sabe um pouco sobre as Layers, ou melhor, camadas.
Caso queira unir todas as camadas de sua imagem, basta clicar com o botão direito do mouse sobre uma das camadas e clicar em Merge Visible (uma das últimas opções), assim, terá uma imagem única, caso tenha várias camadas e queira unir apenas algumas vá na mais “de cima” e vá clicando em Merge Down, até obter o resultado que quer.
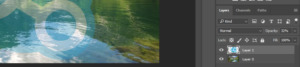
Aproveitando a foto acima, ali na esquerda de opacity, tem o Normal, ali você ir trocando o “modo” a camada, tem várias opções legais, vá testando e vendo quando você pode usar cada uma! Dica: com a camada selecionada, basta usar o SHIFT + e SHIFT – para ir navegando pelos efeitos.
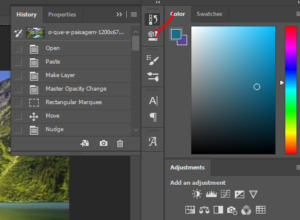
No Photoshop, o famoso CRTL + Z tem um comportamento um pouco diferente. Na maioria dos softwares, dando esse comando inúmeras vezes, você volta inúmeros passos, no PS se você der CRTL + Z várias vezes, você ira ficar trocando entre a versão atual e a versão anterior (sim, ele volta um passo, e volta pra como estava antes kkkkkkk).
Para isto, temos A MELHOR FERRAMENTA, o histórico, basta clicar naquele ícone do lado direito, com na imagem ao lado, assim vocÊ terá todo histórico de alteração da imagem, logo, basta selecionar o passo no qual você pretende voltar.
Se você parar pra pensar, você já sabe muita coisa sobre Photoshop, para melhorar suas habilidades basta praticar, editando imagens, criando artes, e etc. Vá aos poucos descobrindo as outras ferramentas da barra lateral (Confiram o clone stamp tool, ele clona partes que você quer de uma imagem em outro lugar) pode ajudar você a tirar espinhas de fotos, clonando uma pele saudável sobre a espinha, pode esconder defeitos em qualquer textura da imagem e etc.
Espero que a redação tenha sido agradável de ler e que você tenham aproveitado bastante, abraço e até a próxima.
Claiton









