Versão 1.0 (Revisado em 15/09/2022)
ATENÇÃO!
Primeiramente, o aluno deve identificar qual das opções abaixo se enquadra no seu tipo de estágio:
- ESTÁGIO NÃO OBRIGATÓRIO
- Processo de homologação de estágio NÃO OBRIGATÓRIO de curso técnico (456.6)
- ESTÁGIO OBRIGATÓRIO
- Processo de homologação de estágio OBRIGATÓRIO de curso técnico (452.32)
Após definir o tipo de estágio que será efetuado, seguir as etapas descritas. Observação: as etapas 1 e 2 são aplicáveis para os estágios externos à UFSM, e servem para cadastro da assinatura eletrônica e acesso da Parte Concedente e/ou do Agente de Integração, quando todo o processo será realizado pelo sistema PEN-SIE da UFSM.
Para ver este tutorial em vídeo, acesse:
Como abrir um Processo de Estágio no Sistema PEN-SIE da UFSM – YouTube
ETAPAS DA CONCEDENTE/AGENTE DE INTEGRAÇÃO
1 – O Aluno deve encaminhar para a Parte Concedente (local onde realizará seu Estágio) (ou para a Agente de Integração, caso houver), o link de Cadastro de usuários externos – PEN (ufsm.br).
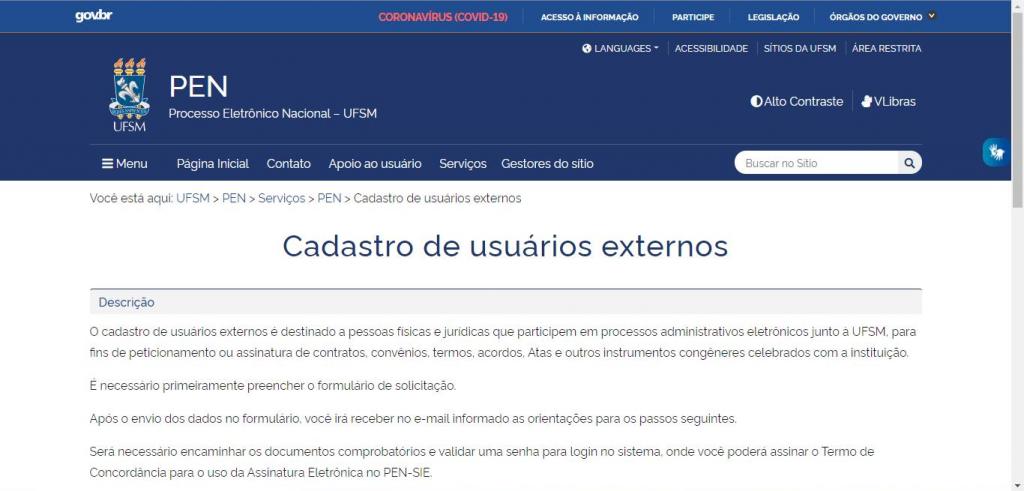
2 – A Parte Concedente e/ou Agente de Integração deverá preencher o formulário de cadastro. Em caso de dúvidas, está disponível o Manual-usuario-Externo.pdf (ufsm.br).
OBS.: Se a Parte Concedente já tiver efetuado o cadastro junto ao PEN-SIE / UFSM, não precisa repetir a operação, pois já tem acesso ao sistema.
Consulte AQUI se a Parte Concedente do seu estágio já possui cadastro no sistema, no menu abaixo:

ETAPAS DO ALUNO
3 – O aluno deve acessar o Portal Documentos e efetuar o login. Após selecionar a opção ‘Novo’:
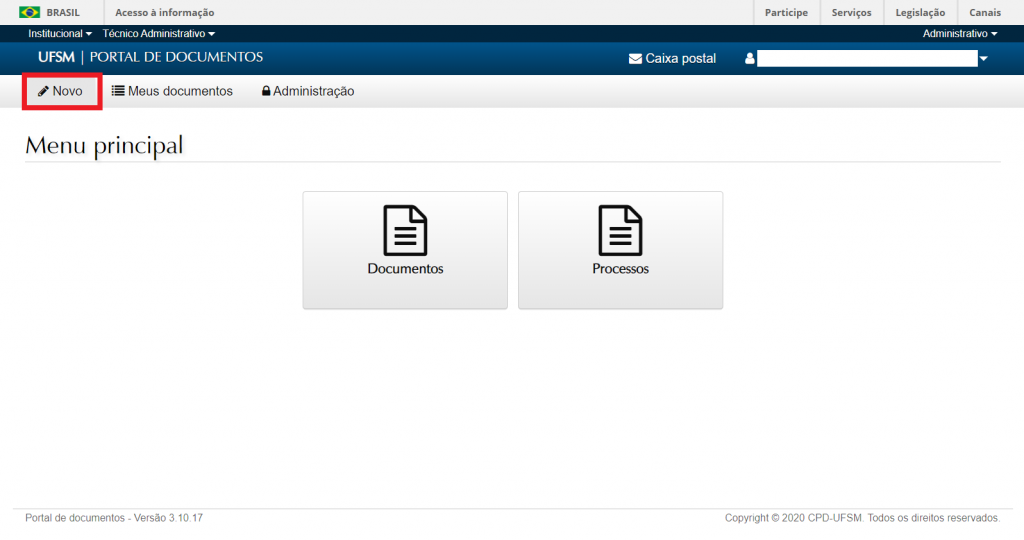
4 – Preencher os campos:
4.1 Tipo Documental:
- Processo de homologação de estágio NÃO OBRIGATÓRIO de curso técnico (456.6)
- Processo de homologação de estágio OBRIGATÓRIO de curso técnico (452.32)
4.2 Procedência: preenchimento automático com o nome do usuário logado. Caso tenha mais de uma matrícula ativa, selecionar o vínculo relacionado ao estágio.
4.3 Descrição: complementação da descrição padrão.
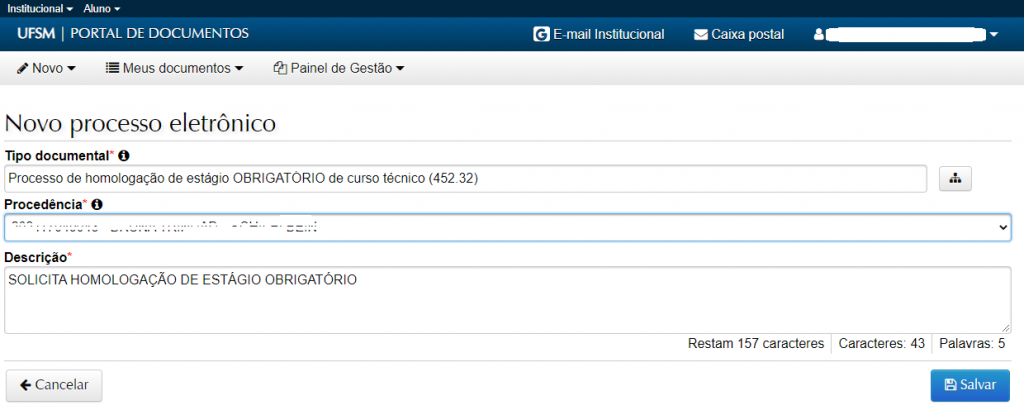
5 – Após salvar, é criado um Número Único de Protocolo – NUP, pelo qual pode-se acompanhar a tramitação através da consulta processos, no Portal Documentos.
Também é possível acompanhar o andamento no menu ‘Meus Documentos’, em interessado.

6 – Na tela seguinte deverão ser adicionados os documentos obrigatórios, de acordo com o local do campo de estágio:
- ESTÁGIOS NÃO OBRIGATÓRIOS:
- Termo de Compromisso de Estágio Não Obrigatório de aluno de curso técnico;
- Apólice de seguro (caso não conste no termo de compromisso).
- ESTÁGIO OBRIGATÓRIO NO SERVIÇO MUNICIPAL DE SAÚDE DE SANTA MARIA:
- Termo de Compromisso de Estágio Obrigatório de aluno de curso técnico;
- Apólice de Seguro (caso não conste no termo de compromisso);
- Comprovante de vacinação de aluno de curso técnico.
- ESTÁGIO OBRIGATÓRIO NO HOSPITAL UNIVERSITÁRIO DE SANTA MARIA – HUSM:
- Termo de Compromisso de Estágio Obrigatório de aluno de curso técnico;
- Apólice de Seguro (caso não conste no termo de compromisso);
- Comprovante de vacinação de aluno de curso técnico;
- Cópia do RG e do CPF;
- Comprovante de Matrícula;
- Declaração de Participação no Programa de Acolhimento de Estudantes no HUSM.
- ESTÁGIO OBRIGATÓRIO EM DEMAIS LOCAIS:
- Termo de Compromisso de Estágio Não Obrigatório de aluno de curso técnico;
- Apólice de seguro (caso não conste no termo de compromisso).
ATENÇÃO: Cada curso poderá solicitar documentos específicos, cabendo à Coordenação informar ao aluno e acompanhar se o processo contém todos os documentos.
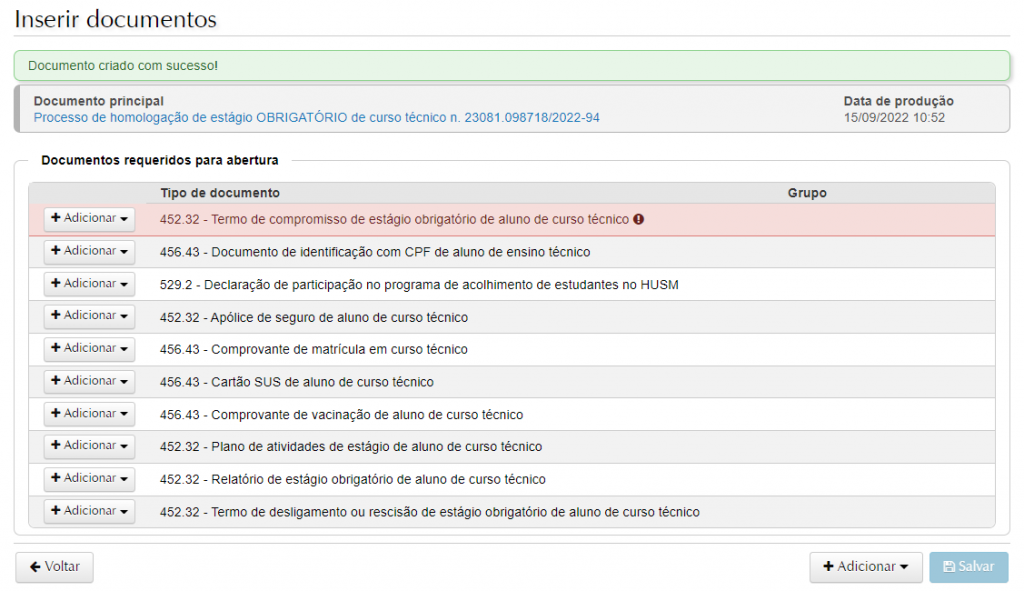
7 – Preencher os campos no Inserir Documento.
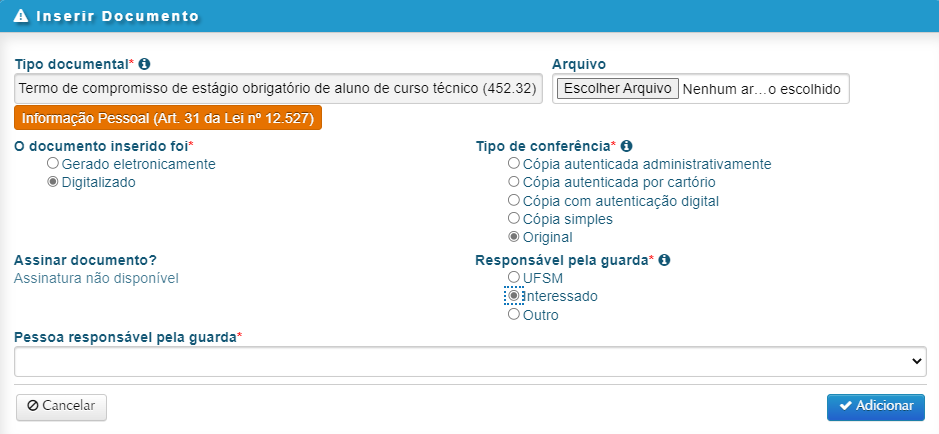
7.1 Tipo documental: já virá preenchido, conforme opção escolhida na tela anterior;
7.2 Restrição: será aplicada automaticamente pelo sistema;
7.3 Arquivo: realizar o upload do arquivo, que deverá ser no formato PDF, não ultrapassando o limite de 25MB;
7.4 O documento inserido foi:
- Gerado eletronicamente (se o original estiver sendo elaborado a partir de um editor de textos e salvo em PDF, ou que tenha vindo já em PDF com assinatura eletrônica da Parte Concedente ou Agente de Integração) ou
- Digitalizado (se o original foi assinado em papel pela Parte Concedente ou Agente de Integração e escaneado antes de ser inserido);
7.5 Tipo de conferência:
- Para gerado eletronicamente, marcar a opção autenticado somente se o documento já tiver alguma assinatura digital antes de ser incluído no sistema. Marcar a opção ‘sem autenticação’ para os que não possuem assinatura digital prévia (um PDF simples).
- Para digitalizado, marcar ‘original’ para documentos assinados em papel e, posteriormente, digitalizados (como o caso do Termo de Estágio assinado a punho)
7.6 Responsável pela guarda (somente para digitalizado):
- Marcar Interessado, se o documento foi assinado em papel.
- Marcar a UFSM e o nome do Curso, se for documento gerado eletronicamente.
7.7 Assinar documento:
- Marcar Sim, se o aluno for assinar eletronicamente o documento (somente para quem já efetuou a assinatura do Termo de Concordância no Portal Usuário, veja o tutorial AQUI).
- Marcar Não, se o aluno já fez a assinatura no papel.
8 – Ao finalizar a inclusão dos documentos, clicar em Salvar. Após Salvar, os documentos não poderão ser mais removidos. Confirme no ícone Detalhes se você selecionou o arquivo correto e, caso necessário, exclua o arquivo e inclua o correto antes de salvar.

9 – Uma vez incluídos os documentos conforme o local de estágio, basta selecionar a opção Tramitar.
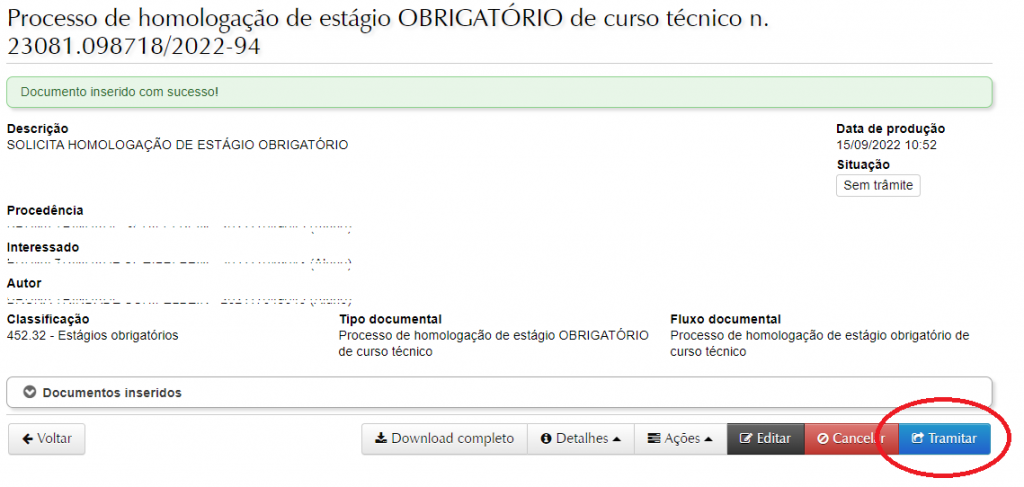
10 – O aluno terá a seguinte opção de encaminhamento:
- Encaminha Termo de Estágio para Análise
- A tramitação é direcionada ao Setor de Estágios e Relações Empresariais do Politécnico. Após análise segue para as demais partes que ainda não tenham assinado o documento.
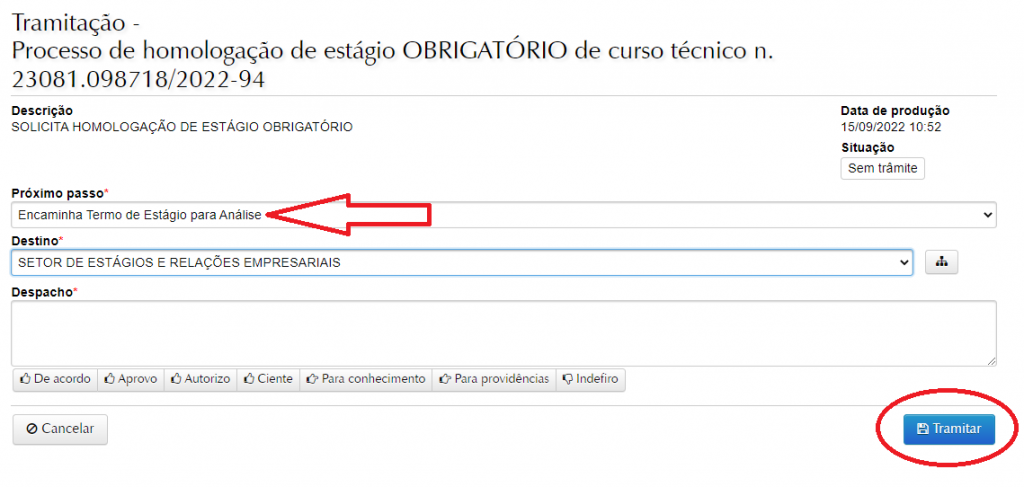
11 – Quando qualquer documento precisar de alguma correção, ele será tramitado novamente para o Aluno realizar os ajustes. O aluno irá receber uma notificação por e-mail e o documento em sua Caixa Postal. Para acessar, basta estar logado no Portal do Aluno, e acessar no Menu superior “Caixa Postal“.

OBSERVAÇÃO: Caso o aluno queira complementar a documentação, NÃO DEVE abrir um novo PEN, basta solicitar ao Protocolo da UFSM (pen@ufsm.br) que o seu processo seja retornado para a inclusão dos documentos faltantes.
12 – Em caso de dúvidas sobre o PEN-SIE, contatar a equipe do DAG pelo e-mail pen@ufsm.br.





