Versão 1.5 (Revisado em 09/03/2022) )
ORIENTAÇÕES GERAIS PARA PRODUÇÃO E TRAMITAÇÃO DE HOMOLOGAÇÃO DE EDITAIS E CADASTRO NO PORTAL DOCUMENTOS
EDITAL é um instrumento formal que estabelece as normas que regerão determinado processo administrativo seletivo. Como exemplo, pode-se citar o edital de um chamamento público, bem como o edital de um processo licitatório. Este tutorial apresenta os procedimentos que visam padronizar a produção de Editais da UFSM, no que se refere a sua numeração e titulação, abertura e tramitação do processo administrativo de homologação, e ao cadastro do Edital original digital no Portal Documentos – Documentos.
1 – A REDAÇÃO DO TÍTULO E NUMERAÇÃO DO EDITAL E DO ARQUIVO GERADO
Antes de abrir o Processo Administrativo de Homologação de Edital, devemos considerar a correta elaboração do Edital. Visando a padronização desse procedimento no âmbito da UFSM, sugerimos que às unidades e subunidades observem os seguintes pontos:
- Cada unidade da UFSM deve ter sua própria sequência de numeração de editais. Sugerimos que a numeração reinicie anualmente;
- O título do edital precisa conter a espécie documental e o assunto, a unidade e o número (Sugerimos o formato padrão “EDITAL ASSUNTO UNIDADE/INSTITUIÇÃO N. 999/AAAA”). Exemplo: EDITAL DE MONITORIA CCR/UFSM N. 003/2020;
- O arquivo original digital do edital deve ser salvo no formato PDF pesquisável, sempre que possível, e deve ser nomeado seguindo o padrão “ESPÉCIE, UNIDADE, ANO E NÚMERO”. Exemplo: EDIT_CCR_MONIT_2020_03;
- O tamanho do arquivo digital gerado não deve ultrapassar o limite de 25MB.
2 – A ABERTURA E TRAMITAÇÃO DO PROCESSO ADMINISTRATIVO DE HOMOLOGAÇÃO DO EDITAL
2.1 Acessar o Portal Documentos e efetuar o login, após selecionar a opção ‘Novo’ (QUADRO 1):
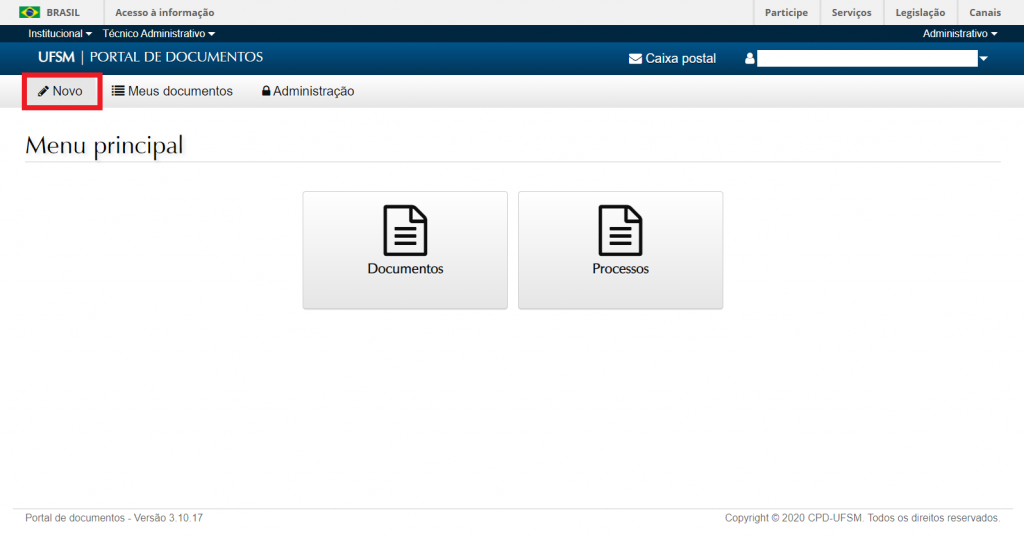
2.2 Preencher os campos do formulário de cadastro de processo administrativo (QUADRO 2):
- Tipo Documental: ‘Homologação de Edital’;
- Procedência: preenchimento automático com a unidade do usuário logado. Se o usuário tiver autorização em mais de uma unidade e deseja encaminhar o edital para um grupo de comissão/colegiado/conselho criado, selecionar sempre a unidade responsável pelo órgão colegiado. Caso contrário o mesmo não será localizado ao tramitar – item 8.3;
- Interessado: Unidade/subunidade;
- Autor: Unidade/Subunidade: O grupo de um órgão colegiado criado só será encontrado, posteriormente, na tela de tramitação, na opção “tramitação para comissão” (ver item 8.3);
- Descrição: complementação da descrição padrão.
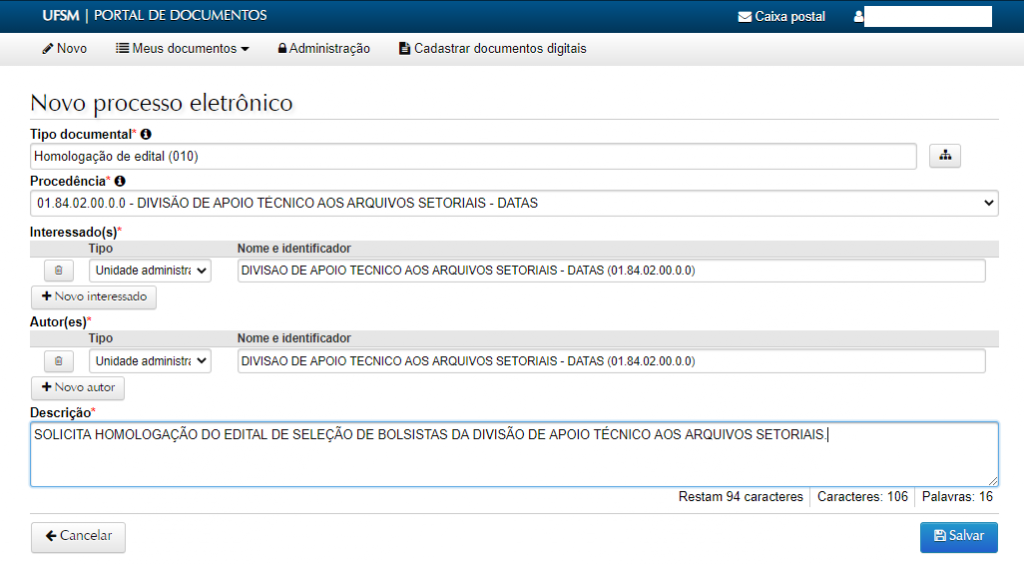
2.3 Após salvar, é criado um Número Único de Protocolo – NUP, que deve ser anotado para acompanhar a tramitação no Portal Documentos (QUADRO 3):
2.4 A tela seguinte é a de inserção dos documentos, sendo que o Edital é elemento obrigatório (QUADRO 4).
→ Estão disponíveis vários tipos de Editais já identificados pelo DAG. Deve-se selecionar o específico para cada caso. Se não estiver disponível a opção necessária, basta incluir em outros documentos;
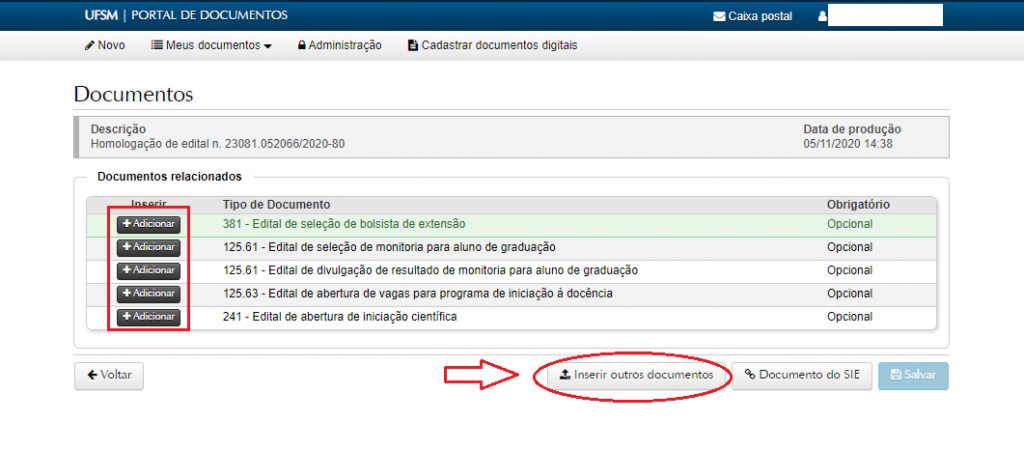
f. Caso for necessário, pode-se acrescentar documentos não previstos no item ‘Inserir outros documentos’. No campo tipo documental, basta digitar uma parte do texto e selecionar algum tipo da lista (QUADRO 5).
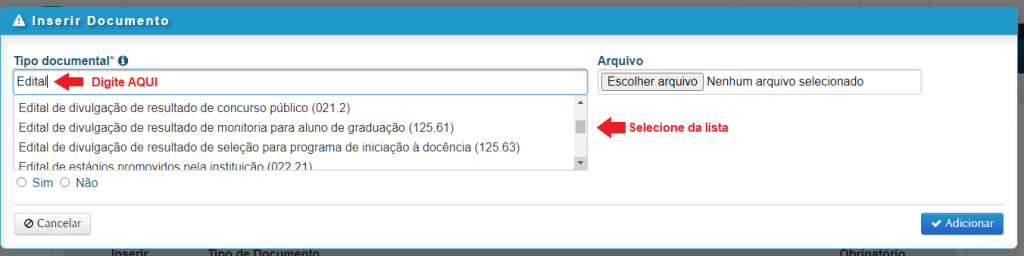
→ Se não encontrar, pode-se digitar uma breve descrição do documento e, após, solicitar o cadastramento nos serviços da página do PEN (disponível aqui).
2.5 Na tela Inserir documento, preencher os campos apresentados (QUADRO 6):
a.Tipo documental: já virá preenchido, conforme opção escolhida na tela anterior;
b.Arquivo: realizar o upload do arquivo, que deverá ser no formato PDF e nomeado conforme descrito no item 1b, não ultrapassando o limite de 25MB;
c.Informação pessoal: não se aplica aos Editais, pois não devem constar dados pessoais na sua elaboração por ser um documento de acesso público.
d. O documento inserido foi:
-Gerado eletronicamente (se o original estiver sendo elaborado a partir de um editor de textos e salvo em PDF) ou
-Digitalizado (se o original foi assinado em papel e escaneado antes de ser inserido);
e. Tipo de conferência:
-Para Gerado eletronicamente, marcar a opção “autenticado” somente se o documento já tenha alguma assinatura digital antes de ser incluído no sistema. Marcar a opção “Sem autenticação” para os que não possuem assinatura digital prévia (um PDF simples).
-Para Digitalizado: Marcar original para documento assinado em papel e, posteriormente, digitalizado.
f.Assinar documento:
-Marcar Sim, se for assinar eletronicamente o documento (somente para quem já efetuou a assinatura do Termo de Concordância no Portal Usuário, veja o tutorial AQUI). –
Marcar Não, no caso de não efetuar assinatura eletrônica.
g.Responsável pela guarda (somente para documentos digitalizados): Marcar a UFSM.
h.Unidade responsável pela guarda (somente para documentos digitalizados): preenchimento automático da unidade/subunidade a qual o servidor está vinculado. Se for outra unidade, realizar a busca textual pelo nome da unidade/subunidade.
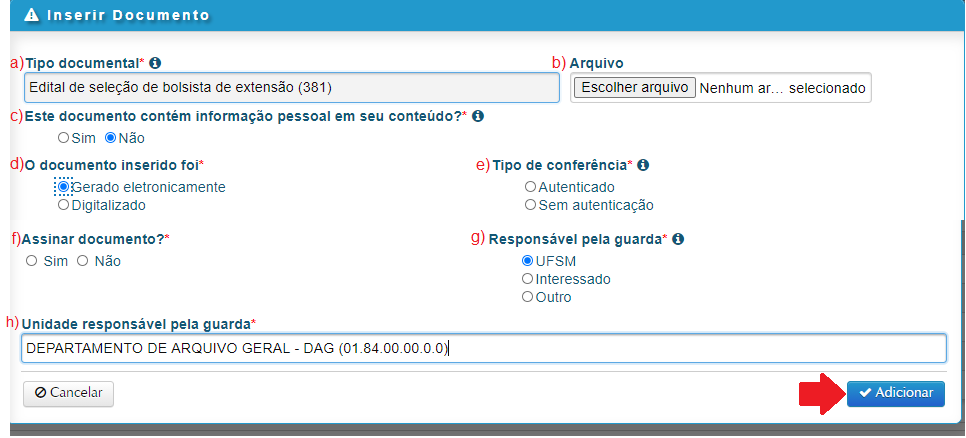
2.6 A Homologação poderá ser tramitada após a inclusão dos documentos necessários, que após serem salvos, não poderão mais ser removidos. Portanto, confira no ícone ‘detalhes’ se você selecionou o arquivo correto, e caso necessário exclua arquivos antes de salvar.
Também é possível alterar a ordem dos arquivos antes de salvá-los (QUADRO 7):
- Quando o processo administrativo requer a inclusão de mais de um edital, se faz necessário que todos estejam devidamente identificados pelo título em uma sequência lógica;
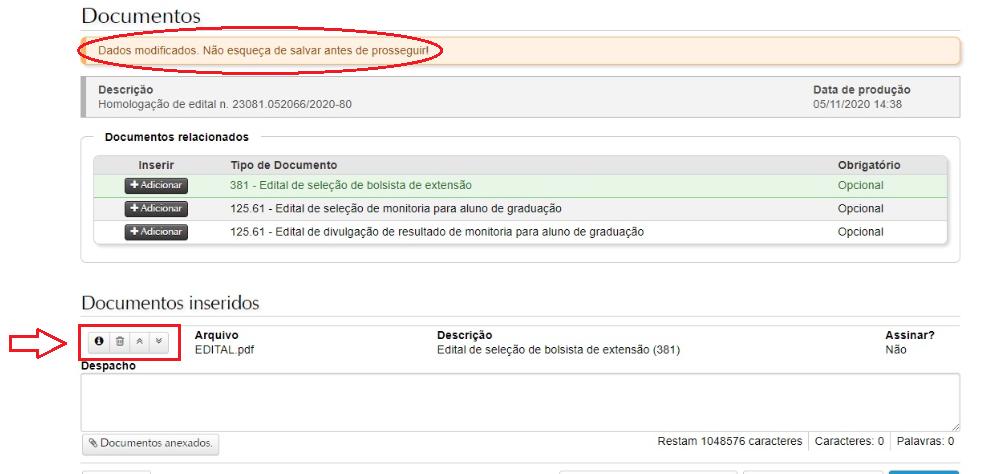
2.7 Uma vez incluídos os documentos necessários, basta TRAMITAR o edital para assinatura (QUADRO 8):
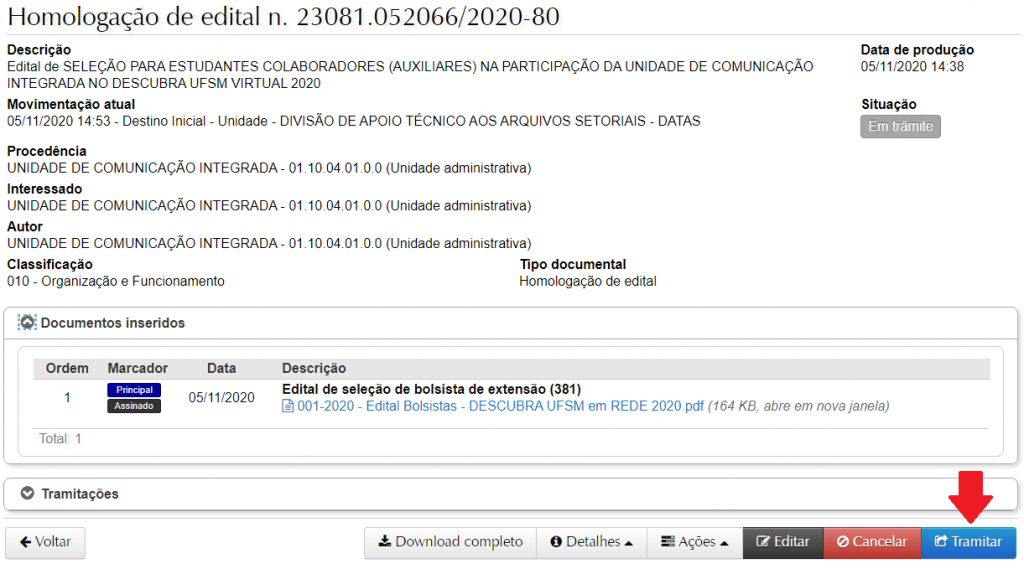
2.8 Na tela de tramitação, é possível enviar a homologação do edital para assinatura eletrônica de usuários do PEN-SIE. Existem três opções para envio da Homologação às pessoas que devem assinar o edital (QUADRO 9):
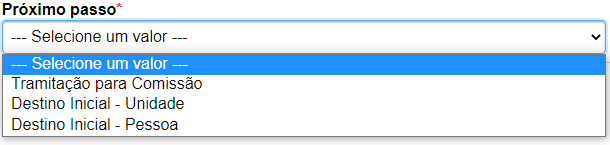
g. Tramitar para pessoa (somente membros da UFSM): selecionar destino “Pessoa”, realizar a busca nominal e selecionar a pessoa que deverá assinar o edital (QUADRO 10):
→ No despacho, indicar que é para assinatura do edital, e demais informações pertinentes. No caso de edital conjunto, deve ser tramitado para assinatura de todas as chefias das unidades envolvidas.
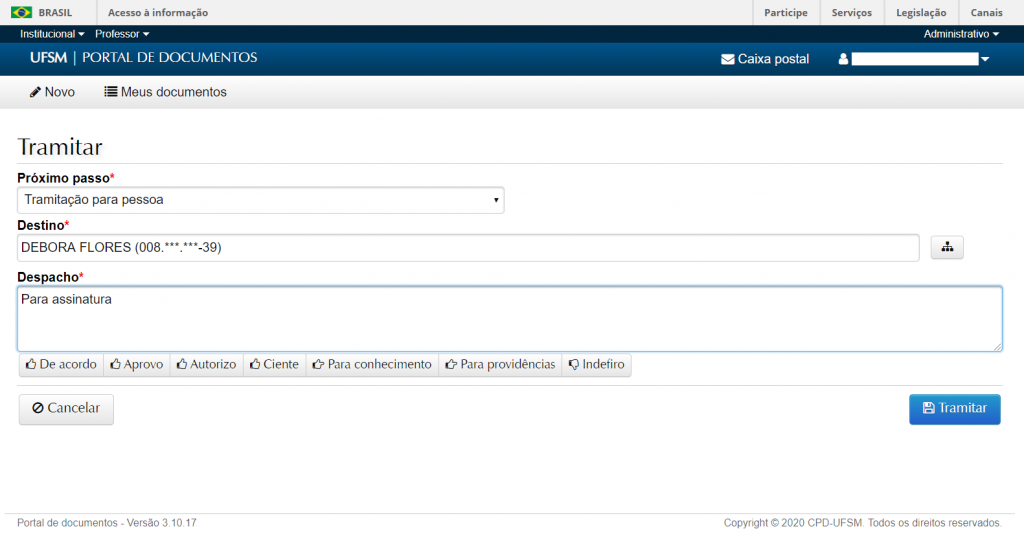
2.9 Assim que a pessoa receber em sua Caixa Postal, poderá abrir a Homologação de edital para visualizar os documentos e proceder a assinatura (QUADRO 11):
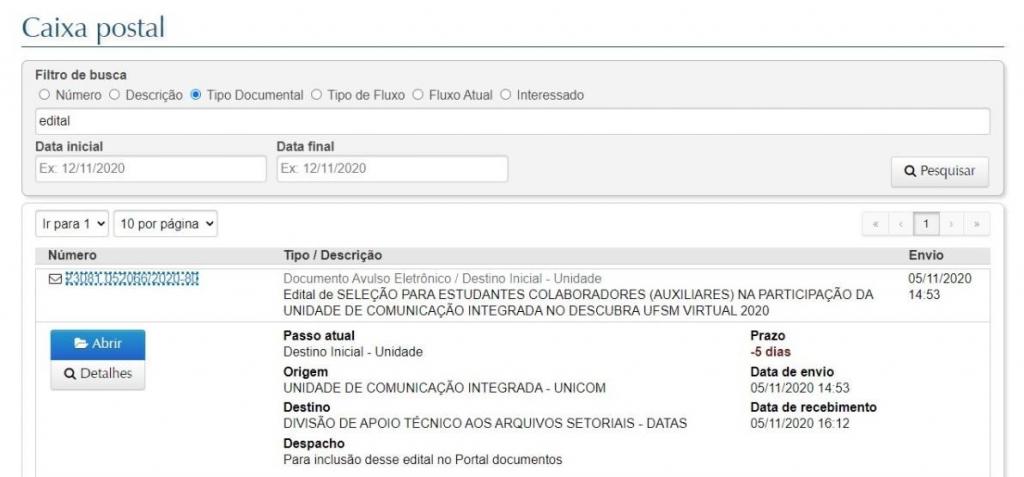
2.10 Para assinar o edital, deve-se clicar no botão da ‘chave’, que é o ‘Assinar documento’ (QUADRO 12):
→ A funcionalidade da Assinatura Eletrônica está disponível para todos que já tiverem efetuado a concordância do Termo, no Portal do Usuário, no ícone “Assinatura Eletrônica”;
→ As orientações para habilitar a Assinatura Eletrônica estão no site do PEN-SIE, em “Apoio ao Usuário”.
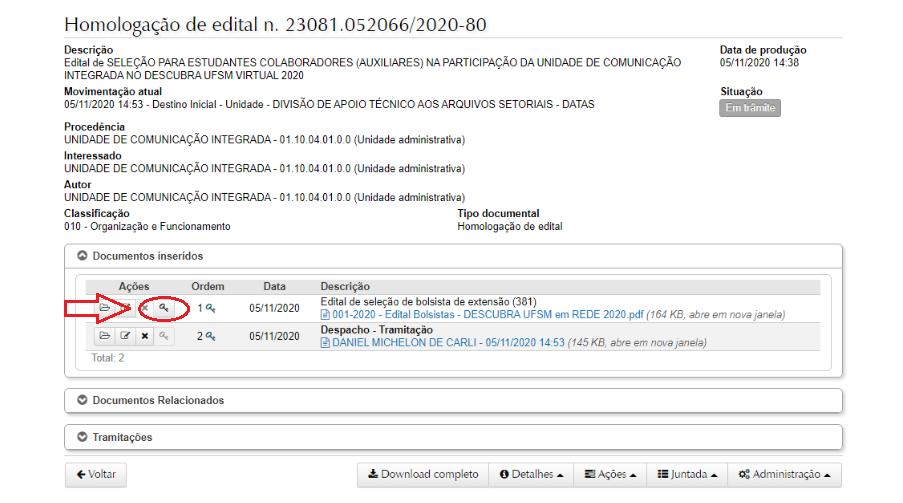
2.11 Escolher as opções na tela de assinatura de acordo com o vínculo e cargo que a pessoa deverá assinar o documento, confirmar com a senha e dar ‘ok’ (QUADRO 13):
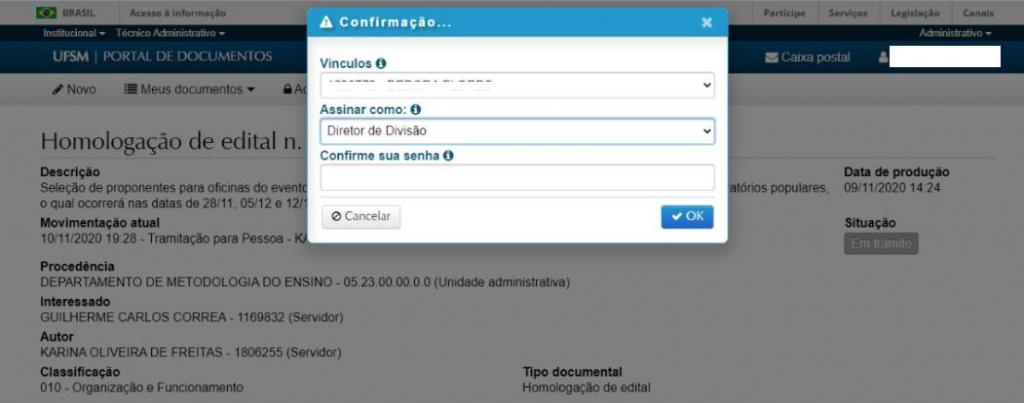
2.12 O edital pode ser assinado pelo número de pessoas necessárias, sendo que a cada nova assinatura, é gerada uma ocorrência na página de validação de assinaturas (QUADRO 14):
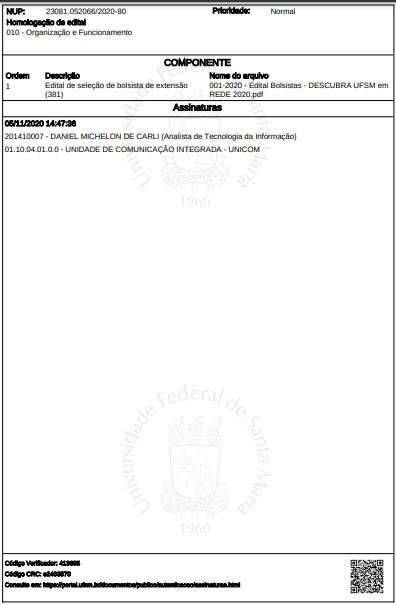
2.13 Assim que o Edital estiver assinado eletronicamente, a unidade/subunidade responsável pode encaminhar para arquivamento. Simultaneamente a essa operação, ocorre a geração do cadastro do documento digital avulso, por meio da opção ENCAMINHA PARA GERAR PRODUTO DO PROCESSO (QUADRO 15):
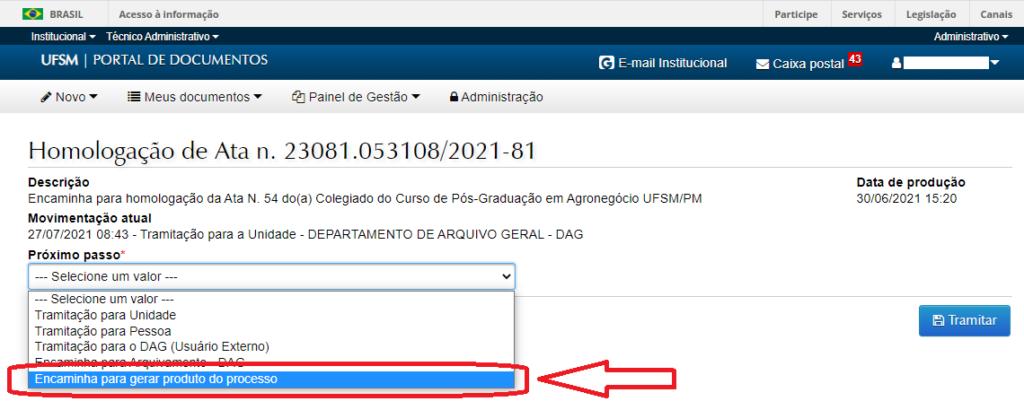
ATENÇÃO!
- O destino DAG é uma situação padrão para fins de arquivamento digital do processo no repositório digital. O cadastramento deverá ser realizado pela unidade de procedência do Edital.
- Sugestão de despacho: “Para publicação do edital no Portal Documentos” (QUADRO 16).
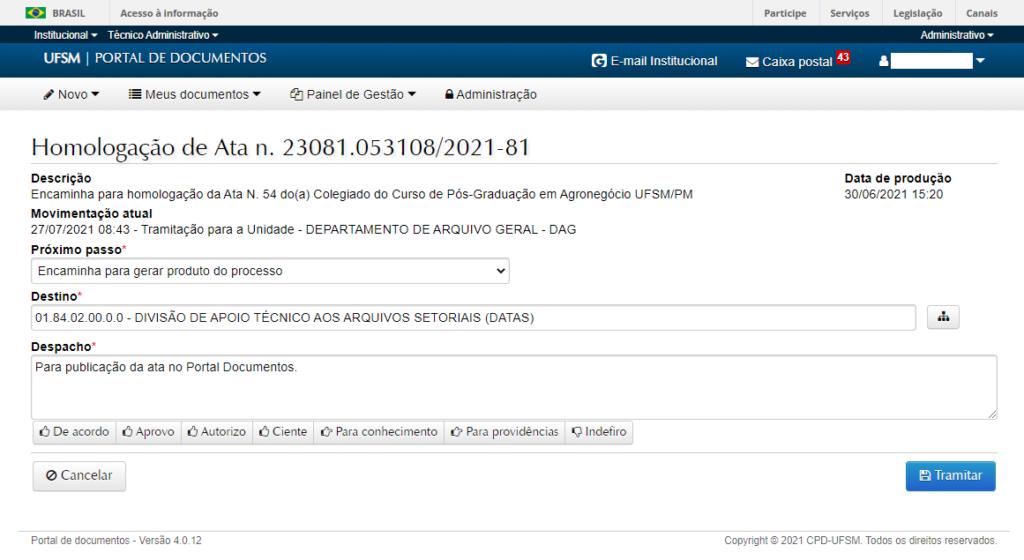
3 – O CADASTRO DO “documento avulso” EDITAL ORIGINAL DIGITAL COM ASSINATURA ELETRÔNICA NO PORTAL DOCUMENTOS DA UFSM
- O acesso ao módulo de Cadastro de documentos digitais será liberado apenas após a capacitação.
- Agendamentos pelas unidades interessadas, através do e-mail datas@ufsm.br.
3.1 Para proceder ao cadastramento do documento digital avulso a partir da opção ‘ENCAMINHA PARA GERAR PRODUTO DO PROCESSO’, é preciso observar duas situações imprescindíveis:
- O processo deve ter sido aberto com o tipo correto ‘HOMOLOGAÇÃO DE EDITAL’. Se o processo for aberto como memorando entre unidades, a operação não será realizada;
- O documento PDF do edital deverá estar marcado como principal (QUADRO 17):
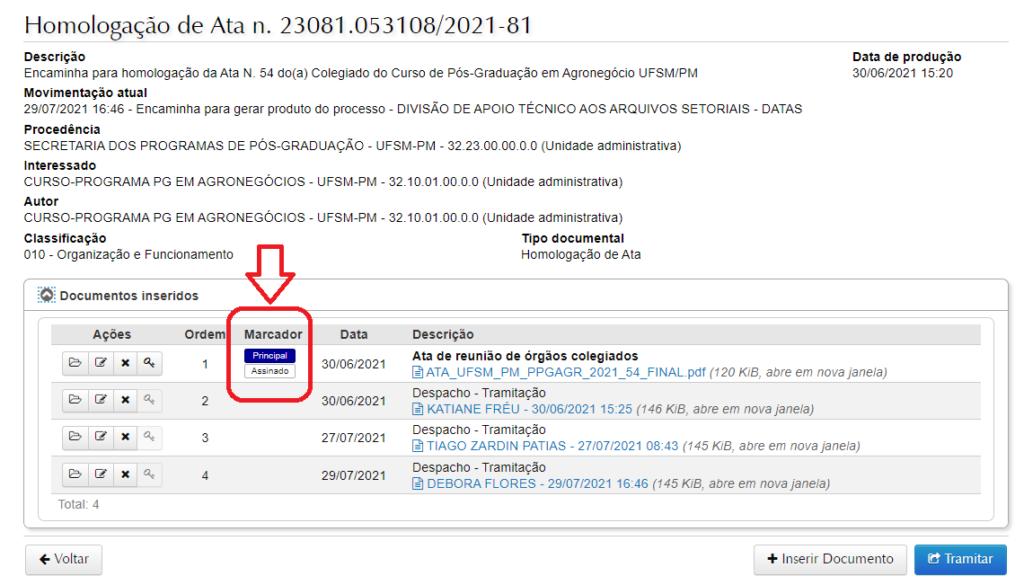
3.2 Clicar no ícone da engrenagem para selecionar o documento que será cadastrado individualmente, e selecionar a opção DETALHES (QUADRO 18):
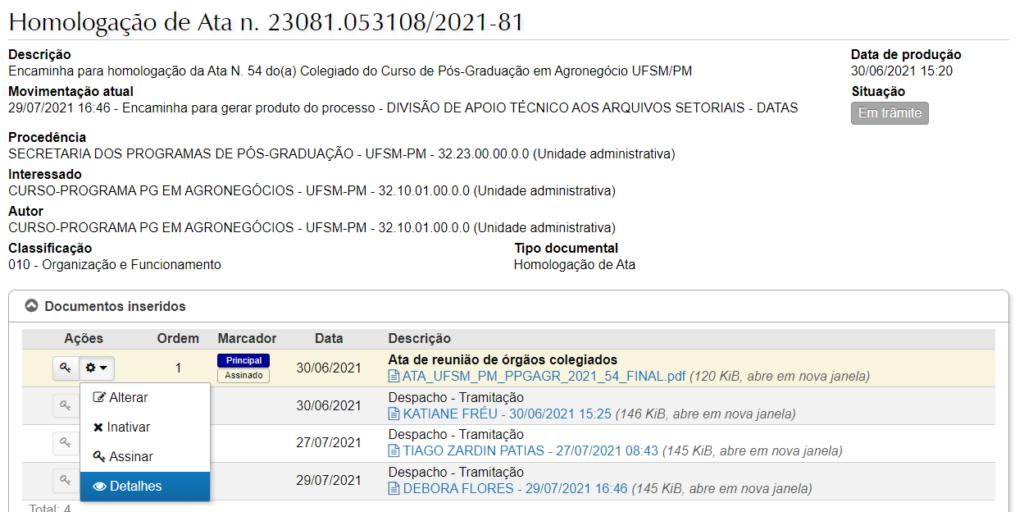
3.3 A tela de detalhes do documento vinculado vai abrir, e no rodapé deve ser selecionado o ‘+Gerar Produto’ (QUADRO 19):
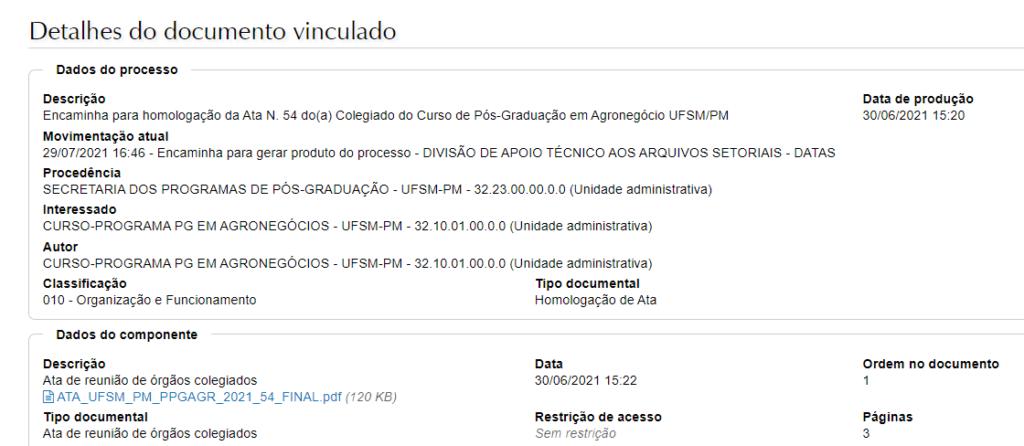
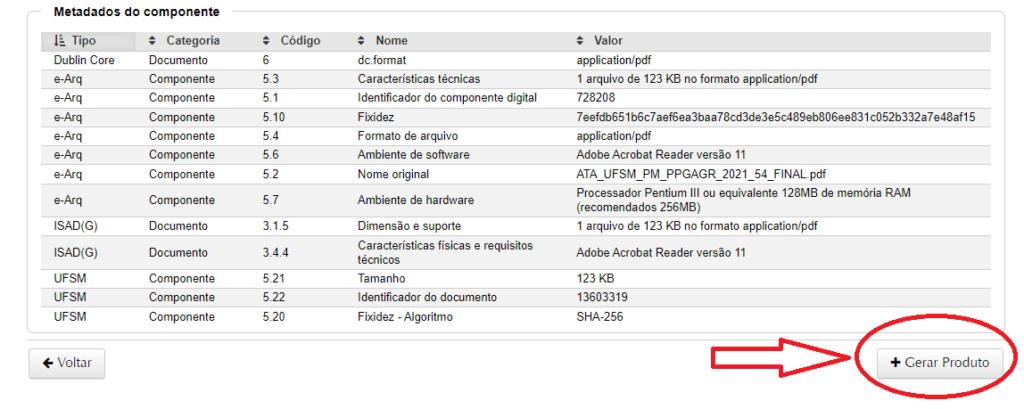
3.4 A tela de cadastro será aberta e alguns campos já aparecerão preenchidos (QUADRO 20). A secretaria da unidade de procedência do Edital deve completar as informações conforme a orientação que consta na OT 05/2020 – DATAS :
1-TIPO DOCUMENTAL: é possível colocar a palavra-chave e selecionar da lista que aparece; ou selecionar diretamente do Plano de Classificação, ao clicar no ícone de organograma que aparece no final dessa linha.
2- TÍTULO: neste campo o título apresentado no documento é resumido e o código das unidades administrativas deve estar de acordo com o código de siglas SIORG, disponível na página da PROPLAN, em: https://www.ufsm.br/pro-reitorias/proplan/coplad/, e, os códigos dos cursos e programas em conformidade com o código estruturado no SIE. Exemplos: EDITAL MONITORIA CCR/UFSM N. 003/202
3- NÚMERO DO DOCUMENTO: digitar o número do documento como ele está apresentado, sem o ano. Não utilizar letras nem caracteres especiais como traço, ponto ou barra
4- DATA DE PRODUÇÃO: inserir a data em que o documento foi assinado ou produzido. Pode ser digitada ou selecionada do quadro
5- INFORMAÇÕES PESSOAIS: Importante lembrar que por sua natureza, Atas, Portarias, Editais são documentos de acesso público e não devem conter dados pessoais como endereço, telefone, dados bancários, CPF, RG, nome de familiares, etc. Logo, nesses casos a opção a ser marcada é ‘Não’
6-LOCALIZAÇÃO FÍSICA: selecionar na lista o local do arquivamento do documento. Quando o Edital for original em papel e digitalizado para o cadastro, o arquivamento do original será no Arquivo Setorial da Unidade. No caso dos documentos nato digitais a localização do original será o Repositório Digital
7- DATA DE VIGÊNCIA INÍCIO: aplicável apenas para Documentos que possuem prazo de vigência (portarias e suas apostilas). No caso do Edital a data de início da vigência é a sua data de publicação
8-DATA DE VIGÊNCIA FIM: aplicável apenas para Documentos que possuem prazo de vigência (portarias e suas apostilas). No caso de Edital será a data final do período a que se refere o Edital
9- O DOCUMENTO INSERIDO FOI:
GERADO ELETRONICAMENTE – quando o documento é nato digital, ou seja, gerado diretamente pelo sistema e/ou processo eletrônico. Pode ser imagem, texto, áudio ou vídeo. No caso do Edital aplica-se ao original em formato PDF que foi assinado digitalmente via PEN.
DIGITALIZADO – quando o documento é original em papel (texto ou imagem) ou analógico (áudio e vídeo) e foi digitalizado para ser inserido no banco de dados e/ou processo eletrônico. Ao selecionar esta opção vai abrir o próximo campo para selecionar qual foi o documento de origem da digitalização.
10- TIPO DE CONFERÊNCIA: Se o documento foi gerado eletronicamente aparecerá a opção Autenticado ou Sem autenticação. Sempre marcar a opção Autenticado para os documentos com assinatura digital. Caso o documento tenha sido digitalizado, esse campo refere-se ao documento QUE FOI DIGITALIZADO Sempre marcar Original para documento assinado em papel e, posteriormente, digitalizado.
11-TIPO DE DESTINATÁRIO: No caso de Edital refere-se a uma unidade. Podem ser inseridos quantos forem necessários. Selecionar Unidade administrativa.
12-NOME E IDENTIFICADOR DE DESTINATÁRIO – Pesquisa textual. Selecionar a unidade a que se refere o documento.
13-TIPO DE AUTOR(ES): Pessoa ou unidade com autoridade para emitir o documento.Indica o responsável pela sua produção, geralmente é a pessoa que assina o documento. Podem ser inseridos quantos forem necessários. Selecionar Servidor.
14- NOME E IDENTIFICADOR DE AUTOR(ES) – Pesquisa textual. Para editais, deve-se incluir o nome que quem assinou o documento
15- ARQUIVO(S): Clicar em +Novo Arquivo e inserir o arquivo que já foi digitalizado ou foi gerado eletronicamente.
IMPORTANTE: Os arquivos devem ser PREVIAMENTE SALVOS A PARTIR DO PROCESSO DE HOMOLOGAÇÃO (ver item 1c e 1d). Para Editais utilizar o código SIORG. Sempre considerando a unidade ou subunidade que assinou o documento. Exemplos: EDIT_PRE_2021_01; EDIT_CCR_2020_03
16- PROCEDÊNCIA: Refere-se ao órgão de origem do documento. Para Edital será a unidade pela qual o Autor assinou.
17- DESCRIÇÃO: Campo livre para ser preenchido com o resumo do que trata o documento. Informar o assunto/tema/âmbito do Edital
18- SALVAR: Ao clicar em salvar o arquivo fica salvo automaticamente no Portal Documentos e será possível estabelecer o relacionamento deste com outros documentos já cadastrados.
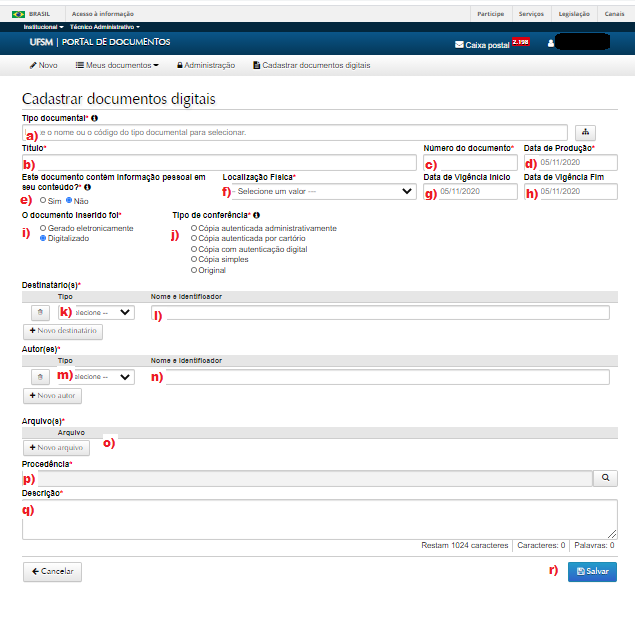
3.5 Ao clicar em Salvar, o documento já está disponível no Portal Documentos da UFSM. É obrigatório o relacionado do Edital com o seu respectivo Processo Administrativo de Homologação. Podem ser feitos tantos relacionamentos quantos forem necessários. Clicar no botão “Ações” e, após, em “Relacionar Documentos” ou “Relacionar Processos” (QUADRO 21):
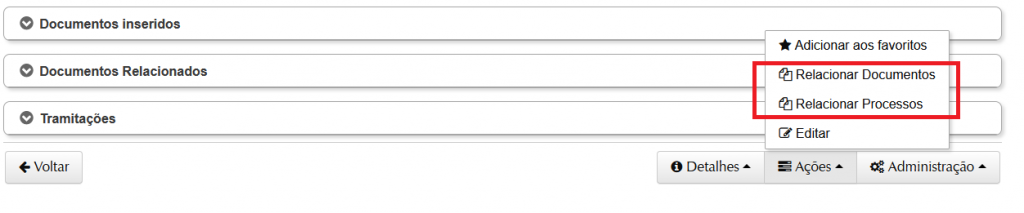
3.6 A pesquisa do documento/processo a ser relacionado pode ser realizada por busca textual, tipo documental, tipo de fluxo e/ou ano. Após encontrar o documento que será relacionado, deve-se selecionar o tipo de relacionamento e, após, Salvar (QUADRO 22):
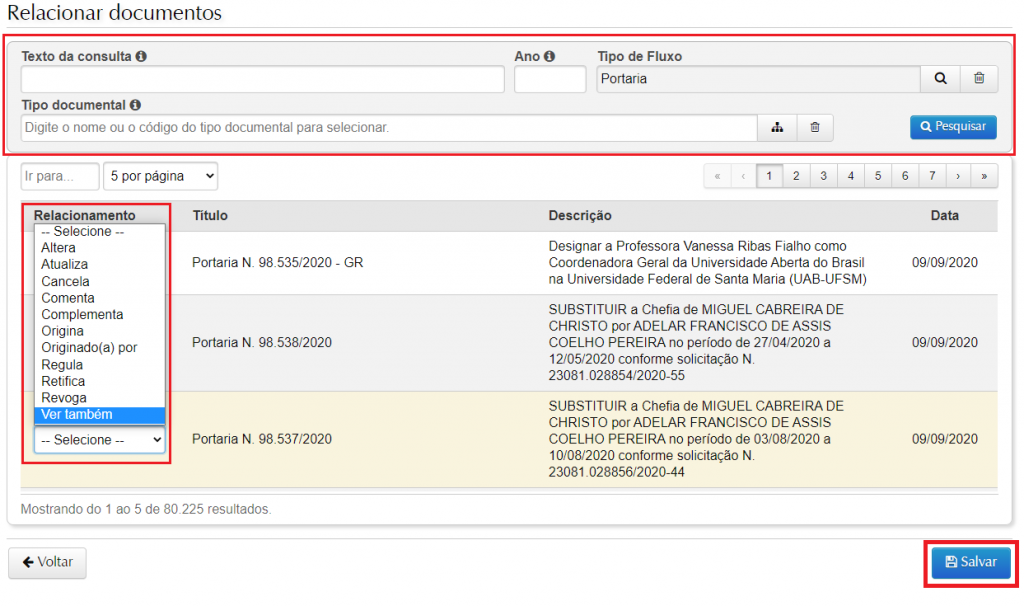
3.7- A edição do cadastro pode ser realizada sempre que necessário e a qualquer momento. Basta clicar em “Ações” e “Editar” (QUADRO 23). Porém, a exclusão do cadastro não pode ser realizada pelas secretarias e deve ser solicitada ao DAG, no e-mail datas@ufsm.br.

4 – A PESQUISA E A CONSULTA AO EDITAL
4.1 A pesquisa pode ser realizada tanto no link Documentos (para os editais originais digitais) quanto no link Processos (para os processos de homologação), através do Portal Documentos e/ou sistemas específicos (QUADRO 24):
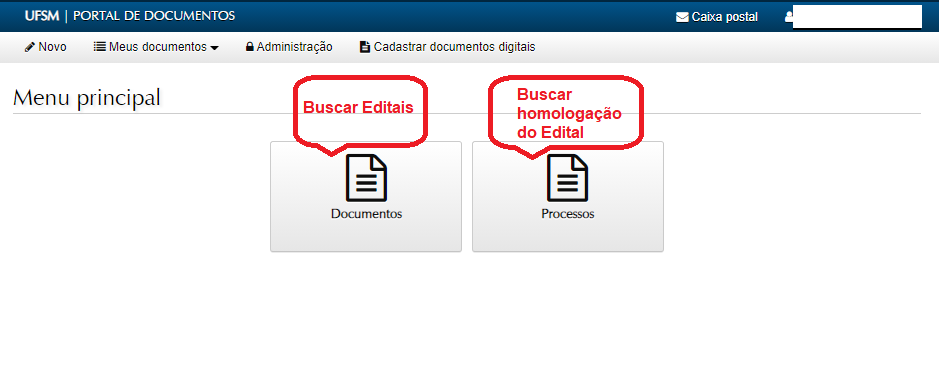
4.2 Busca de documento avulso pelo tipo de fluxo edital (QUADRO 25):
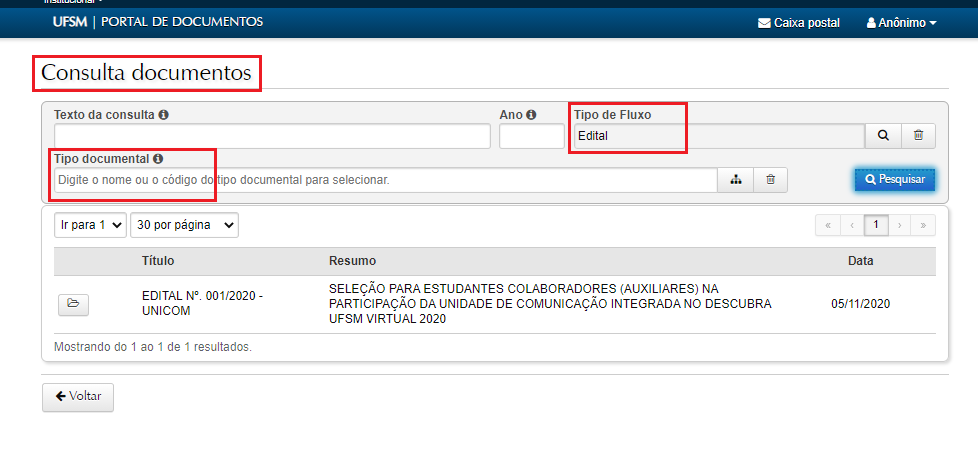
4.2.1. Busca de PEN pelo tipo documental ‘Homologação de edital’ (QUADRO 26):
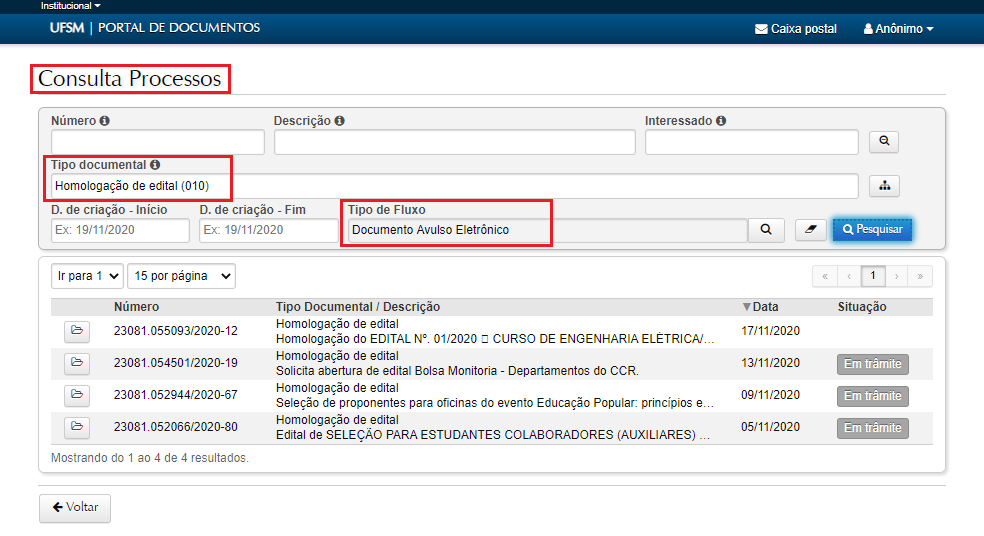
5 – COMO PUBLICAR O EDITAL NA PÁGINA DA UNIDADE/SUBUNIDADE
O acesso público ao edital, para além do Portal Documentos, também pode ser dado na página web da unidade. Para realizar essa ação basta apenas vincular o endereço url do documento armazenado no Portal Documentos.
5.1 Para a unidade incluir um novo edital ao sítio, ele deve acessar o menu “Editais” do Painel Administrativo, e informar a url do documento desejado no Portal Documentos (QUADRO 27).
Tutorial disponível em: Editais – Guia Sítios (ufsm.br).
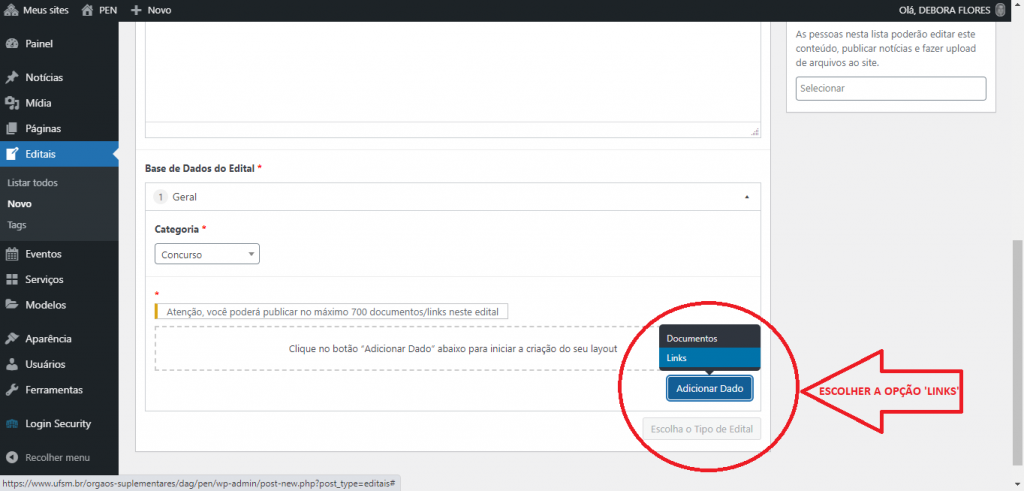
6- ORIENTAÇÕES GERAIS
- As dúvidas e solicitações sobre os acessos e permissões em Caixas Postais do PEN devem ser encaminhadas aos CPD, no Serviço Acesso a Processos PEN em Caixa Postal.
- Já as questões sobre tipos documentais, procedimentos do PEN-SIE, e cadastramento de grupo para comissão/conselho/colegiado contatar a equipe do DAG pelo e-mail pen@ufsm.br.
- Acompanhe as novidades na página ufsm.br/pen.





