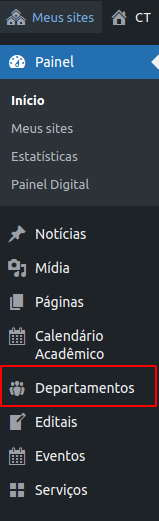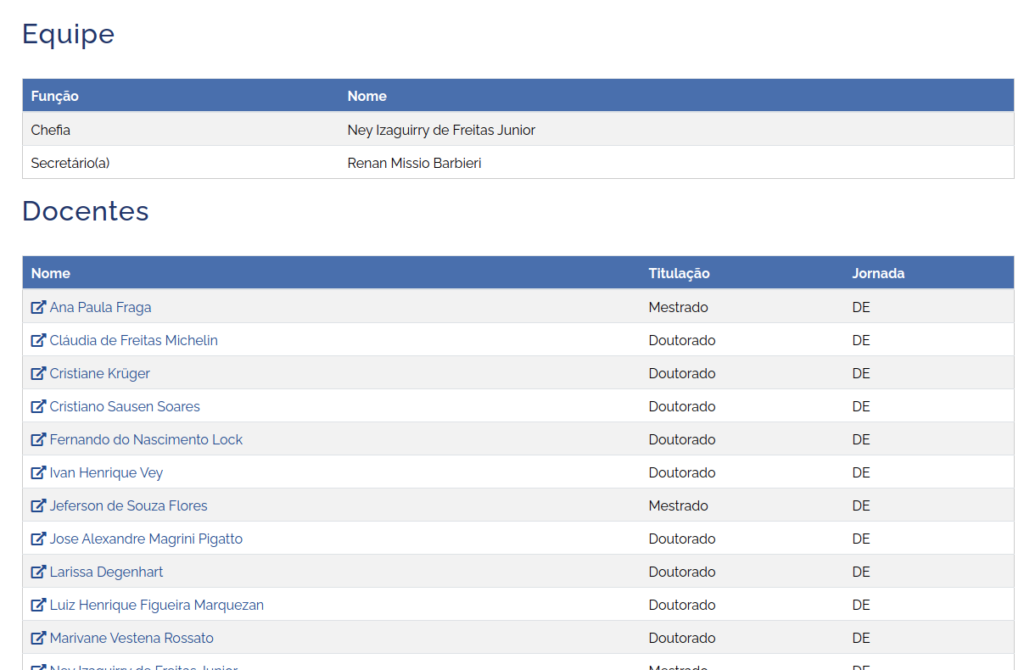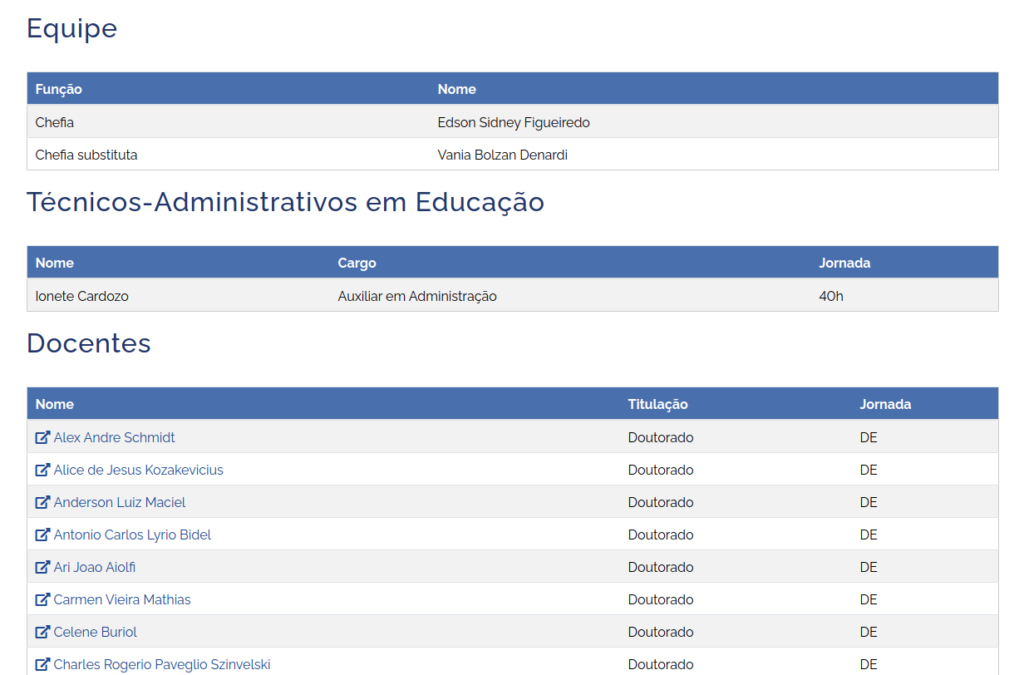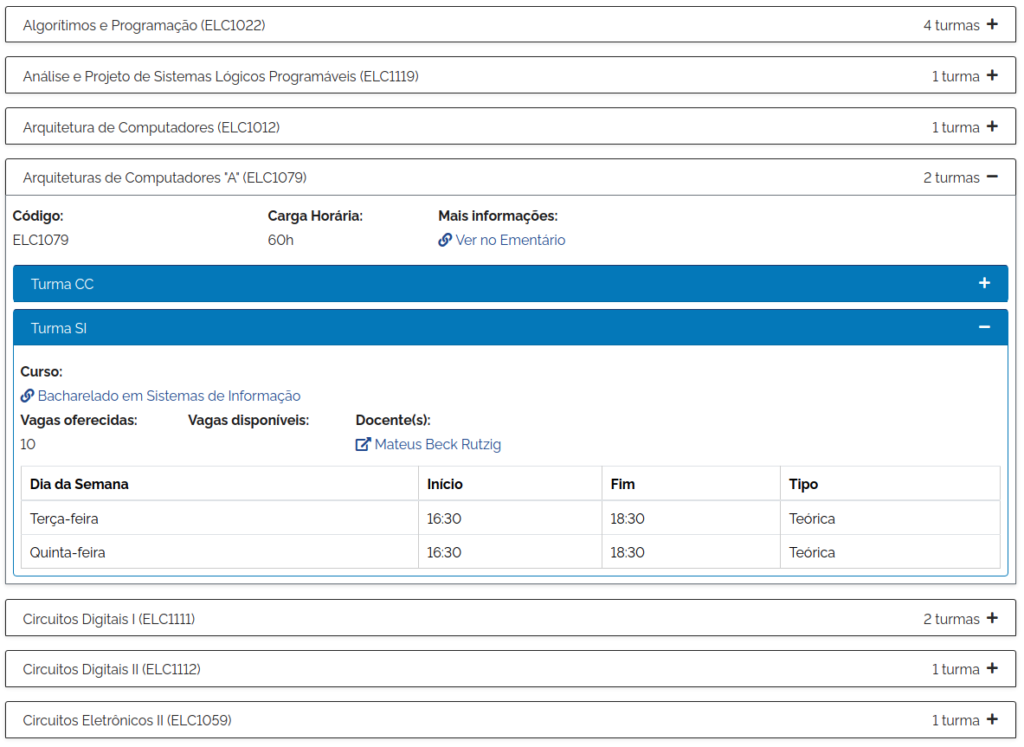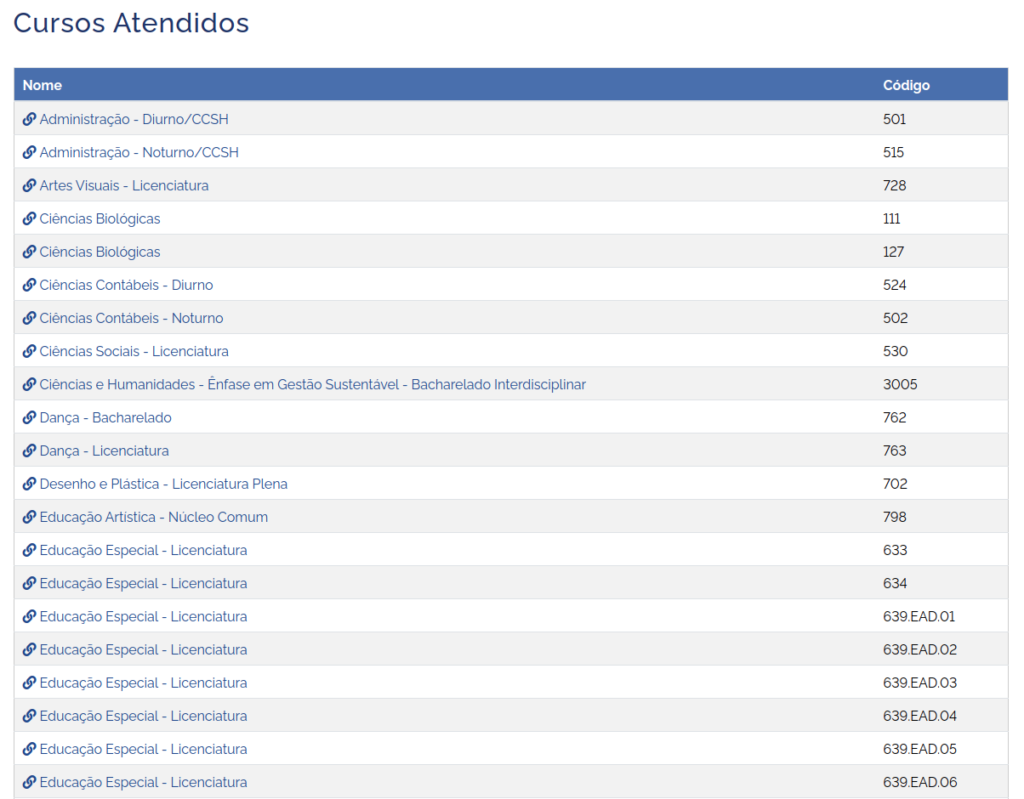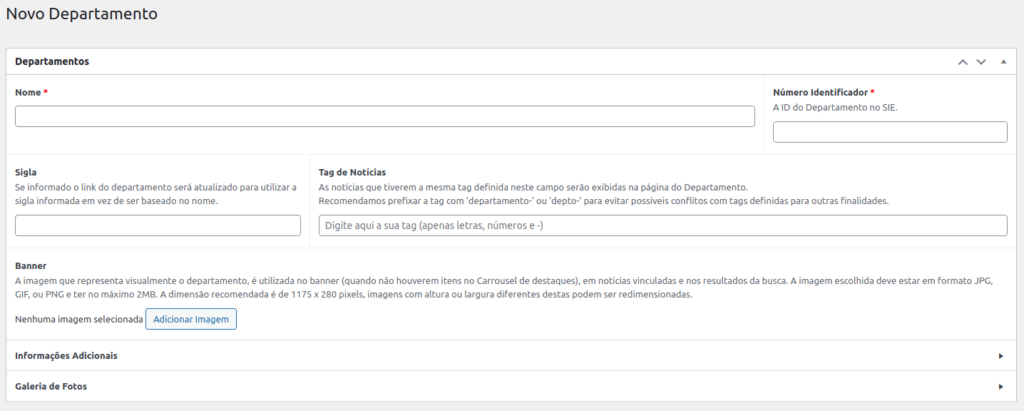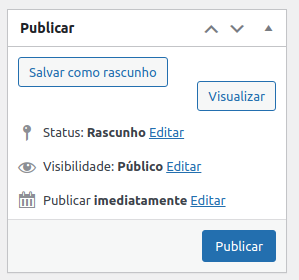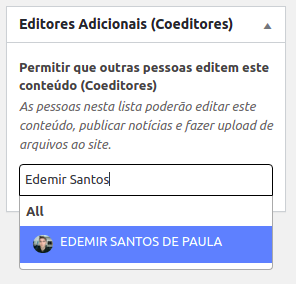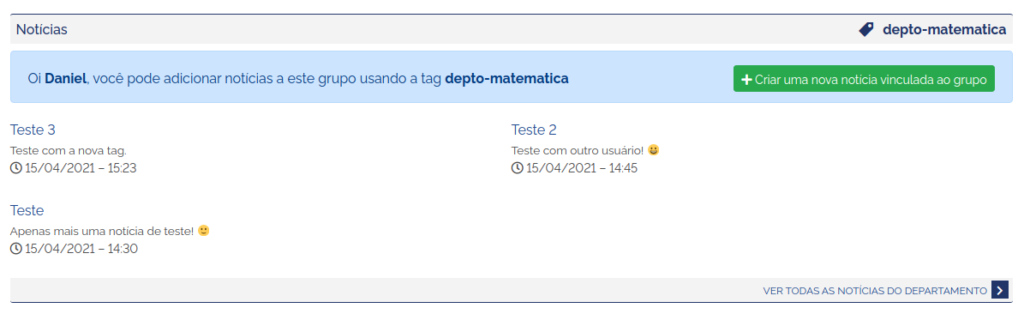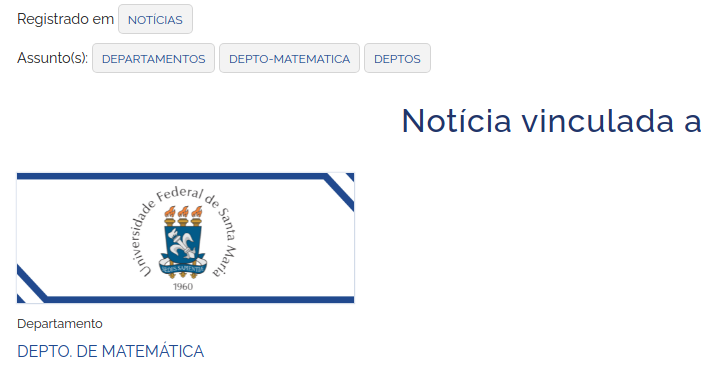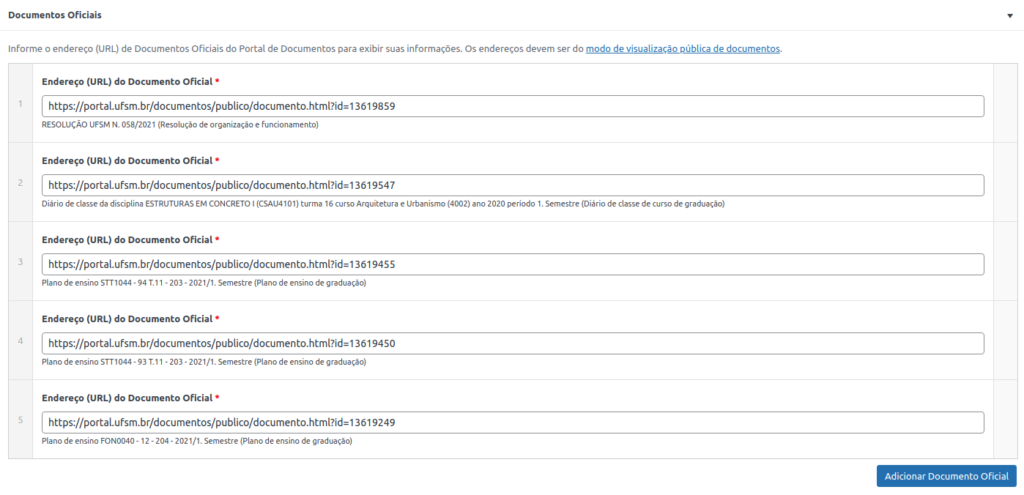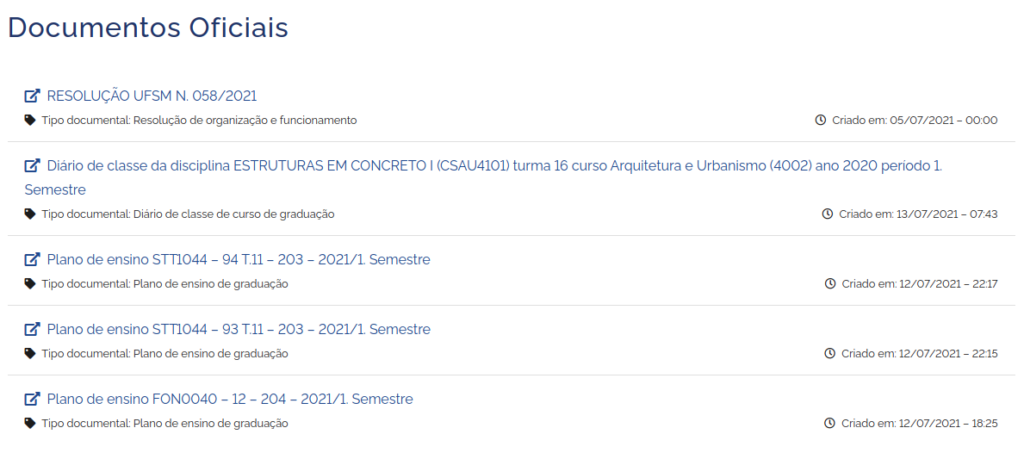Sumário
- Apresentação
- Quais informações vêm do SIE?
- Como adicionar um novo Departamento?
- Como editar e publicar um Departamento?
- Como adicionar co-editores a um Departamento?
- Como criar notícias vinculadas a um Departamento?
- Como adicionar Documentos Oficiais?
- Como adicionar arquivos em um Departamento?
- Como adicionar entidades vinculadas?
- Como adicionar páginas auxiliares?
Apresentação
Os Departamentos, dentro da atual estrutura web da Universidade Federal de Santa Maria (UFSM), são registrados nos sítios de Unidades Universitárias de Ensino a que pertencem, através de uma ferramenta de conteúdo específica para a apresentação destas unidades. Esta ferramenta é identificada no painel administrativo pelo nome de “Departamentos” e está acessível na barra lateral esquerda com opções para listar todos os itens já cadastrados com a ferramenta ou mesmo adicionar um novo.
É utilizado um conjunto de informações cadastradas localmente e outras recuperadas diretamente do banco de dados do Sistema de Informações para o Ensino (SIE), mantido pelo Centro de Processamento de Dados (CPD), para apresentar as seguintes páginas para cada Departamento:
- Apresentação (Página Inicial);
- Equipe;
- Arquivos;
- Disciplinas;
- Oferta de Disciplinas;
- Projetos;
- Galerias; e
- Cursos Atendidos.
Quais informações vem do SIE?
Informações de contato do cabeçalho
Presente em todas as páginas do Departamento, o cabeçalho busca na base de dados do SIE: nome e sigla do departamento, além de endereço e informações de contato, e caso exista uma secretaria vinculada ao departamento com informações de contato ou endereço preenchidas, estas também serão exibidas logo abaixo das do departamento.
Estas informações são atualizadas a cada hora, de forma que pode demorar até 1h para que uma alteração destas informações no SIE reflita nos sítios.
A atualização destas informações é realizada pela PROPLAN, e deve ser solicitada através deste serviço.
Equipe
Disciplinas
A página de disciplinas traz a lista com todas as disciplinas ativas do Departamento ordenadas por nome, são exibidos código, a carga horária e os créditos disponíveis. O nome possui um link para a página da disciplina no Ementário da UFSM.
Oferta de Disciplinas
Esta página traz a oferta atual de turmas de disciplinas do Departamento, sendo as informações apresentadas de forma semelhante à busca de disciplinas em oferta: cada item apresentado informa a disciplina, a quantidade de turmas e para cada turma é informado a lista de docentes, os horários e em qual curso ela está sendo ofertada.
Como não é possível definir um período geral único de oferta, esta página permite consultar sempre o primeiro e o segundo semestre do ano corrente.
A partir do mês de novembro de cada ano também será listado o primeiro período do ano seguinte na lista de períodos.
Projetos
Esta página traz os projetos das categorias de Desenvolvimento Institucional, Ensino, Pesquisa e Extensão vinculados à unidade, sendo possível exibir exibir todos ou apenas de uma classificação por vez. Por padrão são exibidos somente os projetos considerados ativos (aqueles cuja situação está Em andamento, Suspenso ou Renovado), porém há a opção de exibir também os projetos já concluídos. É possível ainda alterar a forma de ordenação dos resultados entre mais recentes (opção padrão), mais antigos ou por ordem alfabética.
A apresentação dos dados informa sobre o projeto: o número do projeto; seu título; as datas de início e fim; a classificação; e a situação. O título do projeto possui um link que permite ao visitante verificar as demais informações no Portal de Projetos, uma importante ferramenta de controle e transparência pública para a instituição.
Cursos Atendidos
Esta última página da lista traz todos os cursos atendidos pelo Departamento com base nos seguintes critérios:
- o curso está ativo;
- possui disciplinas ativas do Departamento em seu currículo corrente ou no seu último currículo ativo.
Como adicionar um novo Departamento?
Por estar vinculado às Unidades Universitária de Ensino da UFSM, um Departamento só pode ser criado no painel administrativo dos sítios que representam estas unidades. Desta forma, o novo Departamento deverá ser criado em um dos sítios da lista abaixo:
- Cachoeira do Sul
- Centro de Artes e Letras (CAL)
- Centro de Ciências Naturais e Exatas (CCNE)
- Centro de Ciências Rurais (CCR)
- Centro de Ciências da Saúde (CCS)
- Centro de Ciências Sociais e Humanas (CCSH)
- Centro de Educação (CE)
- Centro de Educação Física e Desportos (CEFD)
- Centro de Tecnologia (CT)
- Colégio Técnico Industrial (CTISM)
- Frederico Westphalen
- Unidade de Educação Infantil (Ipê Amarelo)
- Palmeira das Missões
- Politécnico
Qualquer um com permissões administrativas no sítio desejado pode realizar o cadastro.
O administrador que irá acessar o sítio deverá:
- Acessar a “Área Restrita” (Painel Administrativo).
- Localizar e clicar na opção “Departamentos” no menu vertical ao lado esquerdo da tela.
- Selecionar a opção “Novo”, que aparece ao lado do título “Departamentos”, ou ainda a opção de mesmo rótulo que aparece no menu lateral logo abaixo de “Listar todos” no menu de contexto “Departamentos” (menu em que clicou na opção anterior).
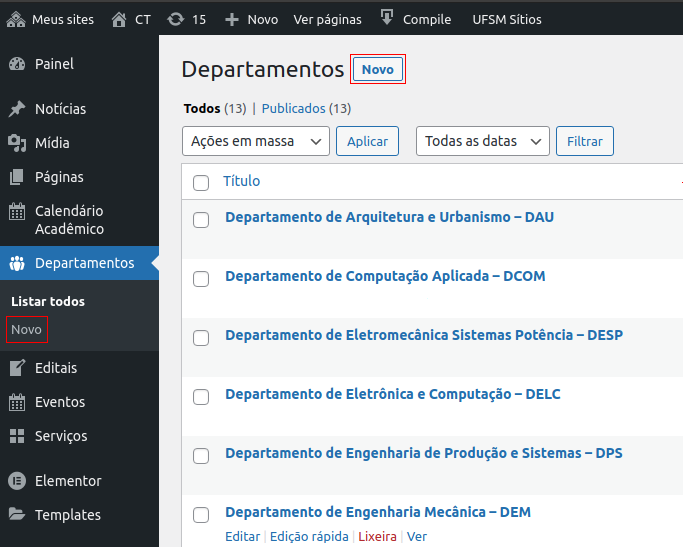
Em azul está destacado o menu citado no passo 2 e circulado em vermelho as opções mencionadas no passo 3
Como editar e publicar um Departamento?
Será exibido ao usuário um painel com as informações que devem ser preenchidas, sendo que quanto mais informações preenchidas sobre o seu Departamento, mais completa a página vai ficar. As únicas informações obrigatórias são o nome e a ID do Departamento no SIE, porém dada a natureza desta informação, você pode solicitar o cadastro básico do Departamento ao CPD.
Note que há um campo chamado “Sigla”, que caso preenchido irá atualizar a URL do Departamento para utilizar a sigla e proporcionar um endereço mais curto e acessível ao Departamento, ao contrário do padrão que se baseia apenas no nome do Departamento.
Abaixo, você poderá adicionar uma foto ou imagem do Departamento, clicando em “Adicionar imagem”. Esta imagem será utilizada nas páginas do Departamento e em notícias vinculadas (mais informações nas seções a seguir). Atente-se para os formatos e as dimensões que recomendamos.
Após preencher estas informações, já é possível realizar a publicação do Departamento. Para isto basta clicar em ‘Publicar’, conforme a imagem ao lado.
Na sequência, veremos como adicionar co-editores à página: indivíduos com permissões específicas para editar o Departamento cadastrado e publicar notícias relacionadas.
Como adicionar co-editores a um Departamento?
A ferramenta de Departamentos permite que a gestão do conteúdo do Departamento seja delegada a outros usuários fora do grupo de administradores do sítio. Esta opção permite que, apesar de estar hospedado em um sítio de Unidade de Ensino, o Departamento tenha maior autonomia pra atualizar e divulgar suas informações.
O co-editor do Deparamento tem acesso às seguintes permissões:
- Acesso completo ao(s) cadastro(s) de Departamento(s) Acadêmico(s) ao qual(is) está vinculado;
- Publicar notícias relacionadas ao Departamento e posteriormente editá-las (apenas as quais criou);
- Enviar e gerenciar mídias (apenas as quais enviou), como forma de suporte às duas permissões acima.
- Acessar o painel administrativo do sítio.
- Selecionar “Departamentos” no menu vertical.
- Escolher o Departamento desejado na lista e clicar em editar.
- Na página de edição do Departamento, localizar a seção ‘Editores Adicionais (Coeditores)”, situado no painel à direita logo abaixo da seção de “Publicação”.
- Nela, basta colocar o nome da pessoa e vincular.
- Após isso, basta clicar no botão de “Atualizar a página”.
Pronto, o usuário cadastrado terá acesso ao painel administrativo para continuar a editar a página do Departamento.
Caso seja necessário remover um usuário, basta acessar a mesma página, clicar no botão em formato de “x” para realizar a remoção do usuário da lista de co-editores e proceder com a atualização da página.
Como criar notícias vinculadas a um Departamento?
Gestores de sítios e co-editores de Departamentos tem a possibilidade de adicionar notícias vinculadas ao Departamento com base em uma tag única, sendo esta baseada no campo “Tag de Notícias” configurado no cadastrado do Departamento. As notícias vinculadas serão listadas na página inicial do Departamento, abaixo do cabeçalho e logo acima da seção de “Apresentação”.
Como o cadastro de notícias não foi uma funcionalidade planejada desde o início para os Departamentos, o cadastro de uma tag não é obrigatório. Desta forma, caso a tag não tenha sido configurada, uma mensagem será exibida orientando o usuário sobre a necessidade dessa configuração.
Para configurar a Tag de Notícias basta acessar o painel de edição do Departamento e localizar o campo “Tag de Notícias”, observando a recomendação de utilizar um prefixo para que se crie uma tag única de modo a não puxar notícias já adicionadas em uma tag existente. Entretanto, caso sua unidade já utilize uma tag para as notícias de cada Departamento, não há problema em utilizar uma tag existente para este mesmo fim.
Será necessário salvar as alterações para que a funcionalidade seja liberada.
Após realizar este procedimento, para adicionar uma nova notícia, basta clicar no botão “Criar uma notícia vinculada ao Departamento” que será exibido na página inicial do Departamento.
Ao clicar no botão em verde, o usuário será redirecionado a uma página para adicionar uma nova notícia. Note que o painel à esquerda já estará preenchido com as tags que relaciona notícia a Departamentos e, no nosso exemplo, ao Departamento de Matemática.
Após, basta incluir o conteúdo desejado na notícia e publicá-la. As notícias serão listadas conforme exibidas na imagem abaixo, observando os seguintes pontos:
- Somente serão listadas as 6 notícias mais recentes;
- As demais notícias estarão acessíveis através de um link personalizado para a busca;
- Toda notícia criada e listada pertence ao sítio que hospeda o Departamento, logo, as notícias serão exibidas no contexto do sítio.
As nossas páginas de notícias foram atualizadas para exibir quando existir uma notícia vinculada a um Departamento (conforme imagem ao lado).
Este vínculo é exibido logo após as tags, e logo acima das publicações relacionadas ou recentes.
Não há um limite para esses vínculos e, caso existam, eventos ou grupos vinculados, eles serão exibidos no mesmo local.
Caso queira mais informações relacionadas a notícias, por favor confira nosso tutorial de notícias e nossas dicas de produção de conteúdo.
Como adicionar Documentos Oficiais?
Como forma de facilitar a divulgação de Documentos Oficiais relacionados ao departamento, é possível cadastrar uma lista de documentos presentes diretamente no SIE. Esta lista será exibida em uma página específica identificada como “Documentos Oficiais” no menu de páginas acima do cabeçalho.
Para adicionar itens a esta lista, basta acessar a configuração do Departamento e expandir a seção “Documentos Oficiais”. Lá estarão listados os documentos já cadastrados, bem como a opção para incluir outros ao clicar na opção “Adicionar Documento Oficial”, identificada na imagem abaixo pelo botão em azul.
Ao clicar no botão “Adicionar Documento Oficial”, será adicionado um novo item na lista que conterá um campo que recebe um único argumento: o endereço público do documento oficial. Este endereço pode ser obtido através da pesquisa pública de documentos, presente no Portal de Documentos.
Após salvar as edições no cadastro do departamento, o título e o tipo do documento serão incluídos abaixo do campo como forma de facilitar a identificação de cada item. A página específica dos documentos apresentará, além do nome e da descrição do tipo, a data e o horário de produção do documento e será possível acessar as informações completas do documento através do link contido no título.
As imagens a seguir ilustram respectivamente: o campo de cadastro; uma lista de itens salvos; e a página que será visível aos visitantes.
Como adicionar arquivos em um Departamento?
A funcionalidade de Departamentos permite que os gestores e co-editores disponibilizem arquivos para acesso público, estes itens serão exibidos em uma página específica identificada pelo nome “Arquivos” na lista acima do cabeçalho. Para adicionar arquivos, basta acessar a configuração do Departamento e expandir a seção “Arquivos”. Lá estarão listados os arquivos já adicionados além da opção para incluir outros ao clicar em “Adicionar Linha”, identificada na imagem abaixo pelo botão em azul.
Após clicar no botão “Adicionar Linha”, uma nova linha com uma opção para “Adicionar Arquivo”, através do botão identificado pela borda azul na imagem, será incluída. Basta clicar no botão para que a Biblioteca de Mídias seja exibida, permitindo a seleção do arquivo desejado.
Para saber mais sobre Mídias e operações relacionadas, basta acessar nosso artigo específico de ajuda.
As imagens a seguir apresentam, respectivamente, a nova linha mencionada acima e uma seção de arquivos já preenchida.
Ao posicionar o cursor sobre uma linha de aquivo serão apresentadas diversas opções como: edição do arquivo, remoção do arquivo, alteração do arquivo e até mesmo a reordenação das linhas de arquivo.
Como mencionado no início desta seção, os arquivos serão exibidos ao público em uma página específica em formato de lista contendo o nome do arquivo, seu formato (extensão) e o tamanho, conforme pode ser observado na imagem abaixo.
Como adicionar entidades vinculadas?
Como forma de destacar vínculos do Departamento com projetos, unidades externas ou mesmo da própria UFSM, é possível cadastrar entidades vinculadas. Orientações estão disponíveis na documentação sobre Entidades Vinculadas.
Como adicionar páginas auxiliares?
Em casos que o formulário principal não atenda às necessidades do departamento, é possível realizar a inserção de conteúdo em páginas auxiliares. Orientações estão disponíveis na documentação do recurso de Páginas Auxiliares.